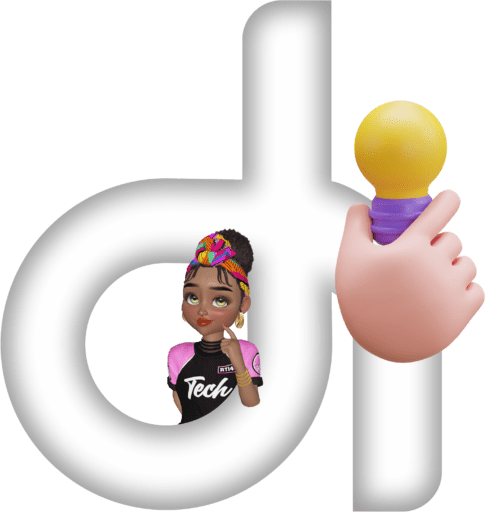Para aqueles que preferem o visual do Windows 10 mais do que o do Windows 11, existem possibilidades de retornar as características visuais da versão passada do sistema operacional (SO). Neste artigo, vocês aprenderam a como deixar o Windows 11 com aquele toque de Windows 10.
Mudando alguns detalhes
Primeiro, a possibilidade de fazer pequenas alterações mais focadas no layout do sistema, o que trazem leves semelhanças com o SO anterior. Para isso, existem algumas etapas a serem seguidas:
- Comece abrindo as Configurações do computador, em seguida clique em Personalização e em Barra de Tarefas;

- Em Barra de Tarefas, desça até a opção Comportamento da Barra de Tarefas e clique nela;

- A partir daqui, as alterações serão no Alinhamento da barra de tarefas, aonde mudarão do centro para a esquerda;

- Em seguida, desative todas as opções dos Itens da barra de tarefas, ou somente aquelas de sua preferência;

- Lembrando que alguns dos itens só começaram a aparecer no Windows 11, além de que alguns ganharam ícones novos. Caso for do desejo do usuário, também existe a possibilidade de desativá-los ou alterar seus ícones para a versão passada.
Alterando o Menu Iniciar
Uma das principais reclamações sobre as mudanças visuais das últimas versões do Windows, foi seu menu iniciar, que perdeu muitas das características presentes nos outros inúmeros estilos que os menus já possuíram.
Caso queira caracterizar ainda mais o visual do seu Windows 11, há como utilizar alguns programas para fazer as alterações necessárias. Um deles é o Open-Shell, gratuito e capaz de alterar e instalar variados estilos para o menu iniciar, indo desde a barra de tarefas, até os ícones que o sistema usa.

Há também dois grandes programas com maiores possiblidades de customizações para seu seu layout: Start11 e StarAllBack. Com preços de R$53,99 e US$4,99 (R$25,51), por uma máquina, respectivamente, são um os melhores programas para fazer esse tipo de alteração.


Há um vídeo mostrando alguns detalhes de cada programa, recomendamos assistir:
Substituindo os ícones
Até os ícones passaram por alterações com a mudança desta última versão do SO. Para quem preferia as anteriores, é possível alterar eles com o pacote de ícones Windows 10 Build 10124 disponíveis de forma gratuita. Assim que baixar o pacote, siga essas instruções:
- Novamente, abra as Configurações, vá em Personalização e, dessa vez, clique em Temas;

- Depois clique em Configurações de ícones da área de trabalho;

- Ao clicar, um pop-up aparecera e você clicará em Alterar Ícone, em seguida aperte em Procurar e vá para o pacote baixado;

- Quando achar, abra o arquivo — caso ele esteja zipado, você precisará extrair o conteúdo da pasta primeiro;

- A forma mais fácil para alterar os ícones, é ir nos aplicativos da área de trabalho, clicar com o botão direito e ir em Propriedades, depois clicar em Alterar Ícone e depois em Procurar e escolher qual irá substituir o original.