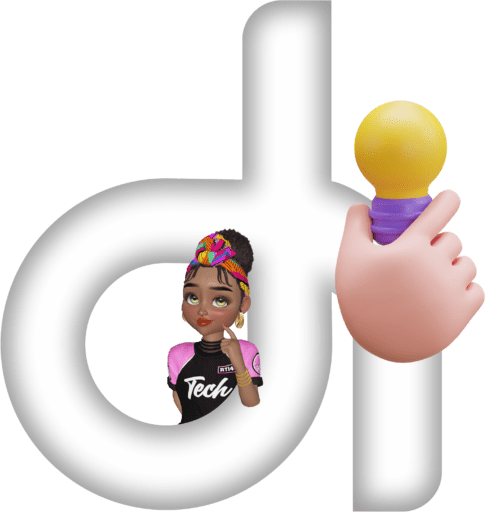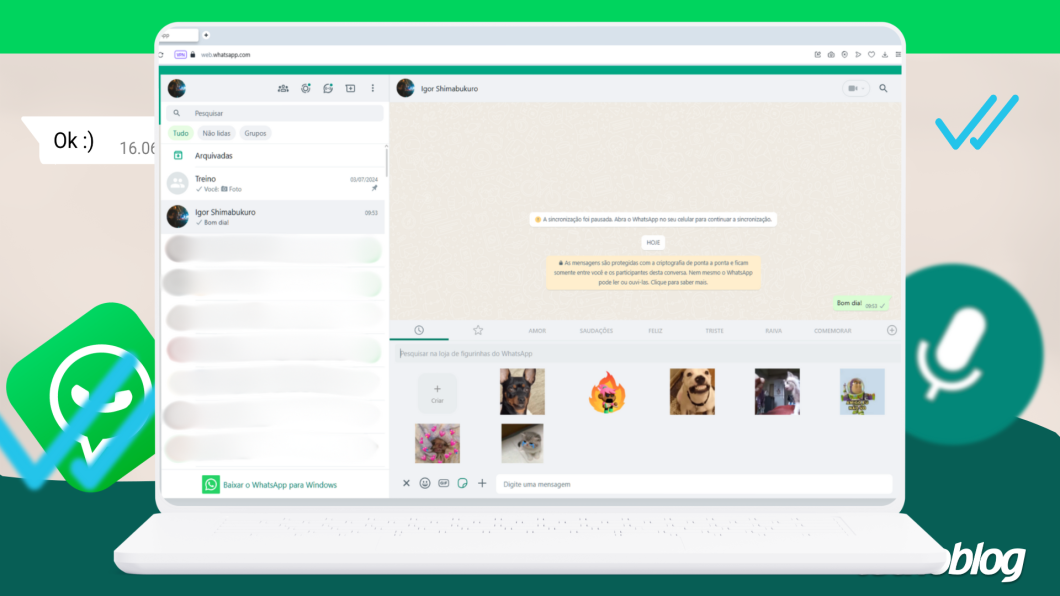
Para mandar GIF no WhatsApp Web ou Desktop (Windows ou Mac) é necessário entrar na seção de GIFs do mensageiro e escolher o elemento desejado.
Já para enviar um GIF salvo no PC pelo WhatsApp é preciso carregar o GIF no site Tenor, aguardar a revisão, e buscar pelo elemento na seção de GIFs do mensageiro da Meta.
A seguir, veja como mandar GIFs pelo WhatsApp em seu computador.
Índice
- Como enviar um GIF direto do WhatsApp Web ou Desktop
- Como mandar um GIF a partir do computador no WhatsApp Web ou Desktop
- É possível enviar GIFs a partir de vídeos no WhatsApp Web ou Desktop?
- Posso editar um GIF antes de enviá-lo no WhatsApp Web ou Desktop?
- Dá para enviar vários GIFs ao mesmo tempo no WhatsApp Web ou Desktop?
Como enviar um GIF direto do WhatsApp Web ou Desktop
1. Inicie o WhatsApp Web ou o WhatsApp Desktop no PC
Acesse web.whatsapp.com pelo navegador do computador e faça login no WhatsApp Web. Se preferir, inicie o aplicativo do Whatsapp Desktop (para Windows ou macOS), uma vez que o processo é o mesmo.
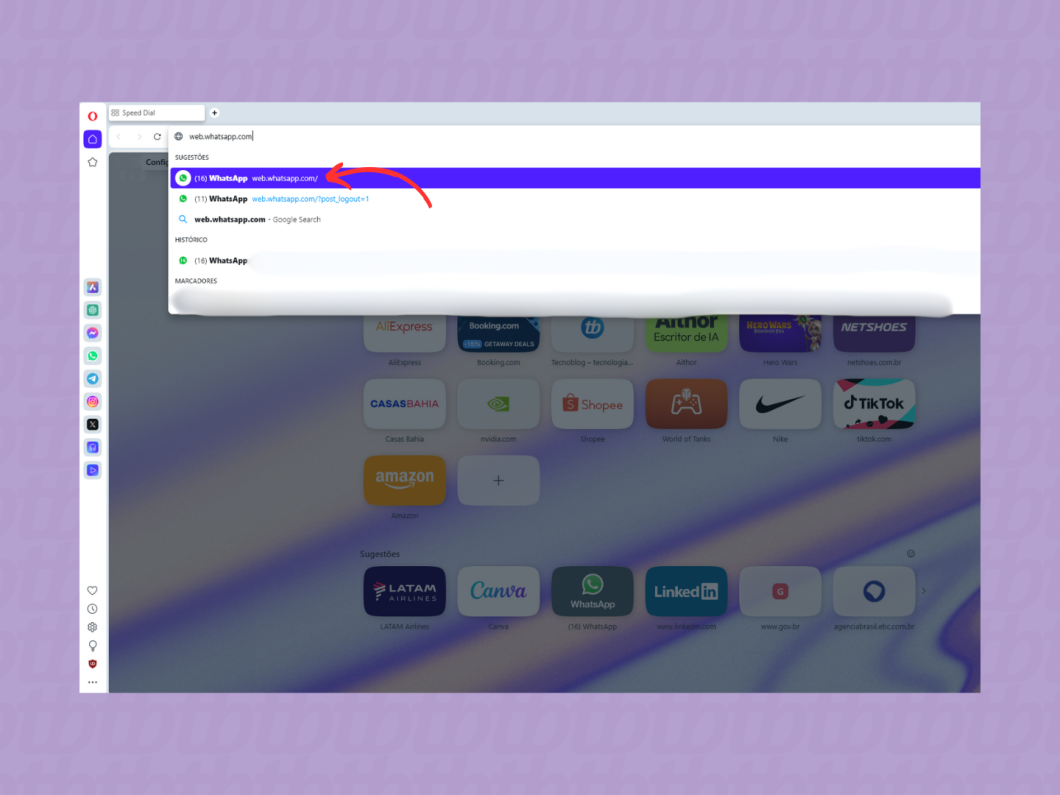
2. Clique no ícone de emoji de um bate-papo do WhatsApp
Entre em uma conversa e, em seguida, clique no ícone de emoji para acessar a lista de GIFs do WhatsApp.
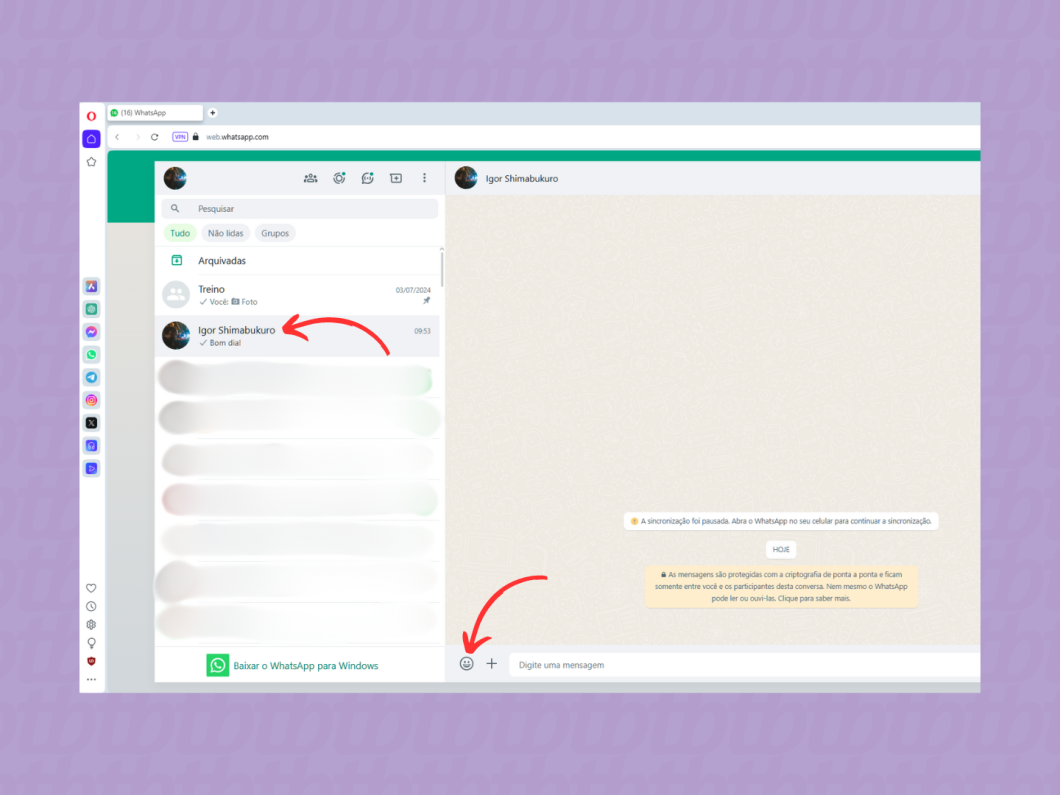
3. Escolha o GIF desejado na biblioteca do WhatsApp
Entre na aba “GIF” e clique em cima de um dos GIFs da biblioteca do WhatsApp. Depois, clique na seta de envio para enviar o GIF na conversa.
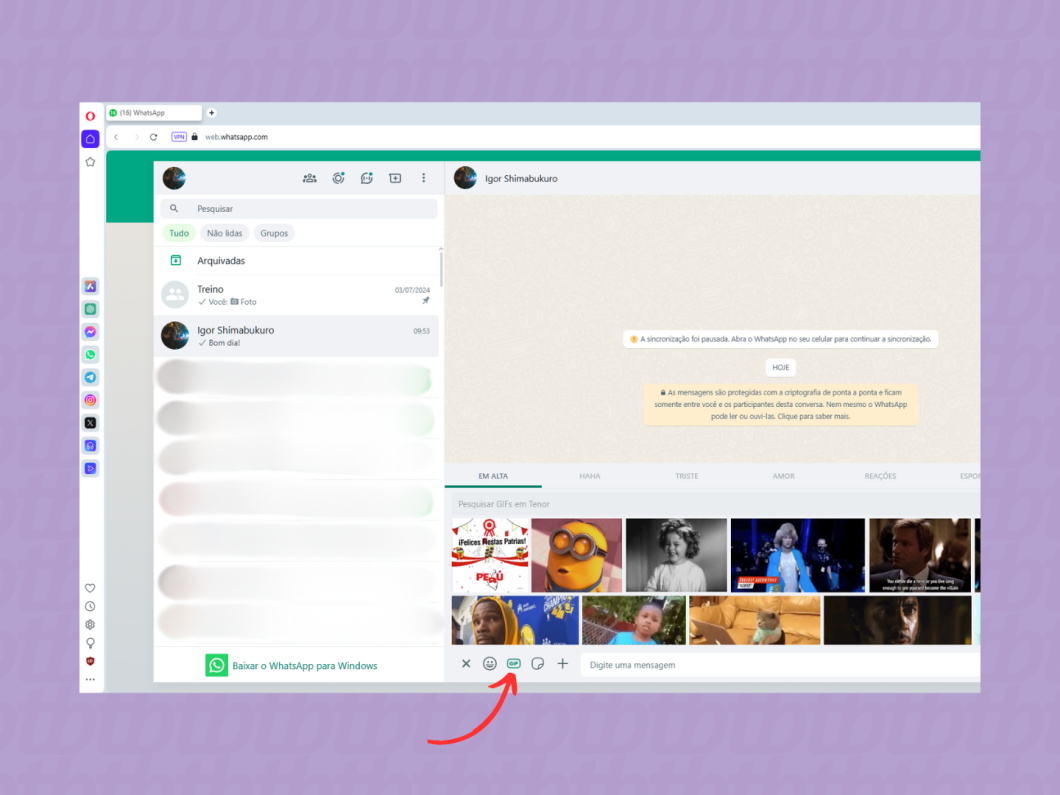
Como mandar um GIF a partir do computador no WhatsApp Web ou Desktop
Não é possível enviar arquivos .gif diretamente do PC no WhatsApp. Logo, é preciso carregar o GIF salvo no PC no site do Tenor para encontrá-lo posteriormente na seção de GIFs do mensageiro da Meta, já que a ferramenta do WhatsApp utiliza a biblioteca pública do Tenor.
1. Faça login no site oficial do Tenor e clique em “Criar”
Acesse tenor.com e faça login no site com sua conta Google. Em seguida, clique na opção “Criar”.
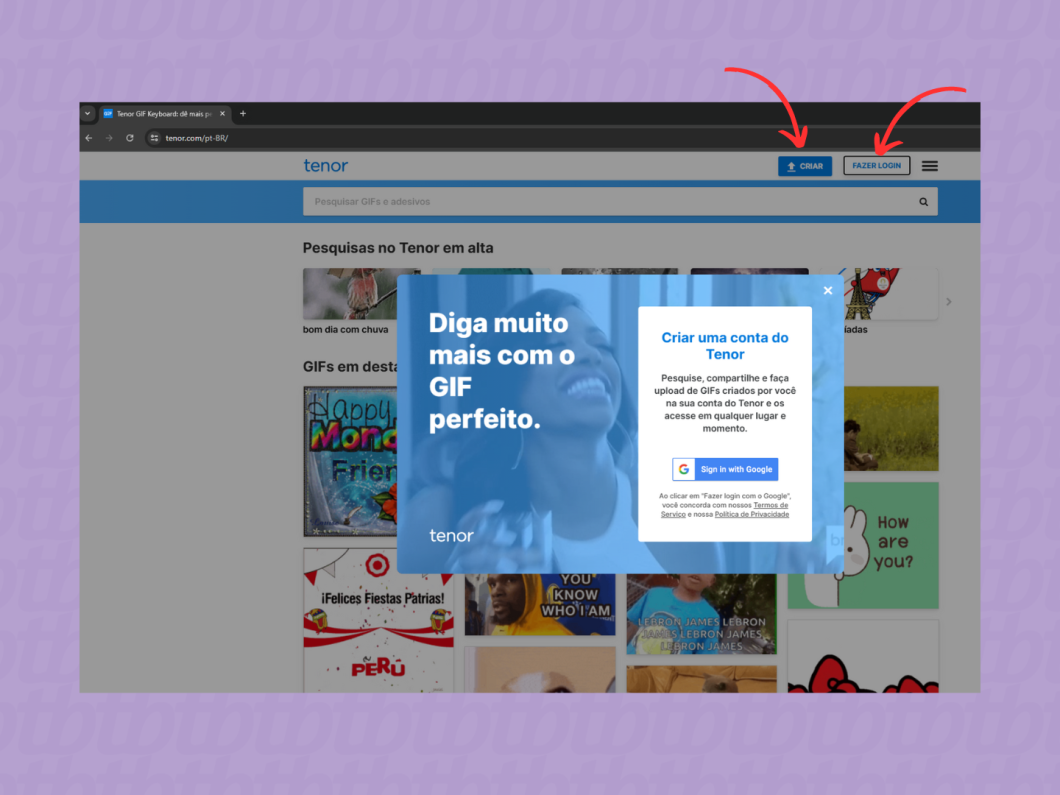
2. Carregue um GIF do seu computador para o Tenor
Clique em “Procurar arquivos” e carregue o GIF salvo em seu computador. É possível carregar até 10 GIFs de uma só vez.

3. Adicione tags e conclua o upload do GIF no Tenor
Adicione ao menos uma tag para facilitar a busca pelo GIF posteriormente no WhatsApp. Depois, clique em “Fazer upload para o Tenor”.

4. Aguarde a revisão para enviar o GIF pelo WhatsApp
Aguarde a revisão da equipe do Tenor. Se o GIF carregado for aprovado, basta acessar a biblioteca de GIFs do próprio WhatsApp e buscar o GIF por meio das tags adicionadas.
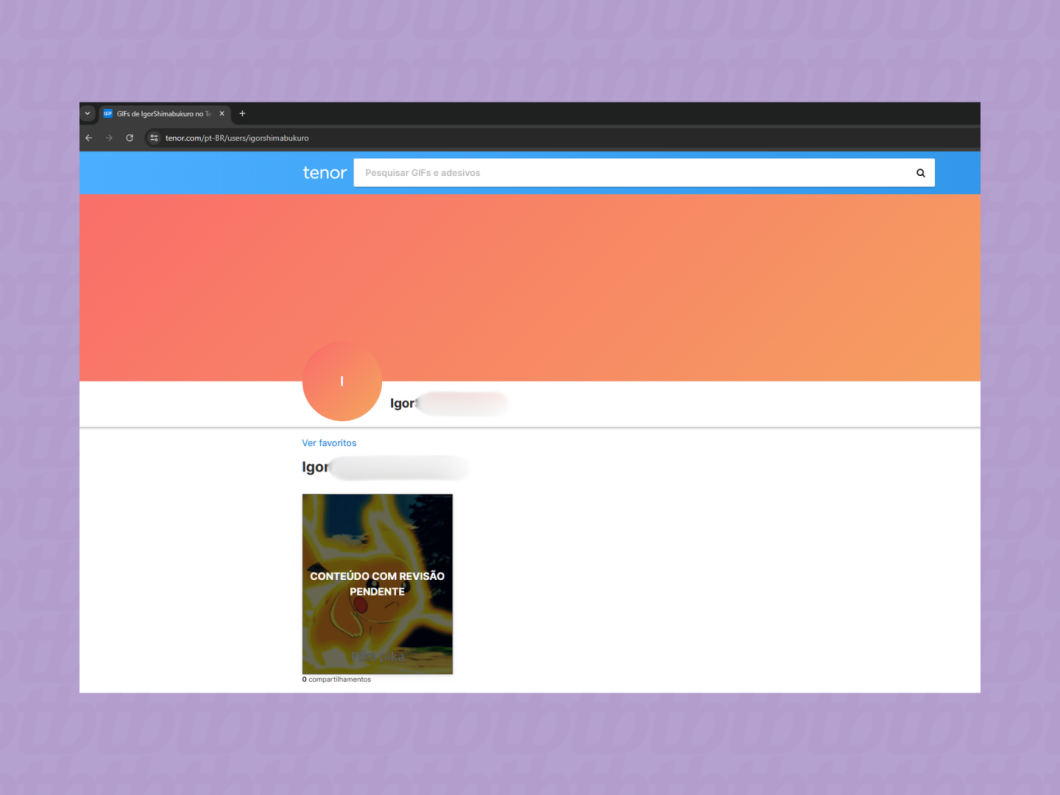
É possível enviar GIFs a partir de vídeos no WhatsApp Web ou Desktop?
Pode-se criar GIFs a partir de vídeos pelo WhatsApp Desktop para Windows ou macOS, desde que o recorte da mídia não ultrapasse seis segundos.
Também é possível criar GIFs no WhatsApp pelo celular a partir de vídeos, mas o recurso não está disponível no WhatsApp Web.
Posso editar um GIF antes de enviá-lo no WhatsApp Web ou Desktop?
Sim. No WhatsApp Desktop para macOS é possível inserir textos e emojis como legenda, redimensionar o GIF, definir o recorte do GIF a ser usado, e adicionar texto, figurinhas e emojis, ou rabiscos.
Já no WhatsApp Desktop para Windows as edições restringem-se à inserção de textos e emojis como legenda e a definição do recorte do GIF. Enquanto isso, o WhatsApp Web permite apenas a inserção de legenda no GIF a ser enviado.
Dá para enviar vários GIFs ao mesmo tempo no WhatsApp Web ou Desktop?
Não. O WhatsApp Web ou Desktop permite apenas o envio de um GIF por vez de sua biblioteca. O mensageiro até permite o carregamento de GIFs salvos no PC de forma simultânea, mas eles se tornam imagens estáticas porque precisam ser carregados antes no site do Tenor para que as animações sejam reproduzidas.