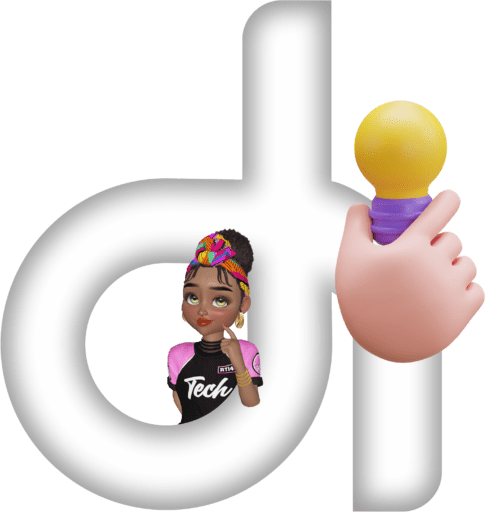Para atualizar a assinatura no Outlook é preciso entrar nas configurações do serviço de e-mail e editá-la na seção correspondente.
O processo pode ser feito pelo app do Outlook para celular ou PC, ou via Outlook Web por meio do navegador.
A seguir, veja como mudar sua assinatura no Outlook.
Índice
- Como alterar uma assinatura no Outlook Web
- Como mudar uma assinatura no Outlook para Desktop
- Como editar uma assinatura no Outlook para Mac
- Como alterar uma assinatura no Outlook para celular
- O que é possível alterar em uma assinatura no Outlook?
- É possível recuperar uma assinatura anterior após alterar uma assinatura no Outlook?
Como alterar uma assinatura no Outlook Web
1. Acesse o Outlook Web e entre nas configurações
Acesse outlook.live.com/mail/ pelo navegador e faça login com sua conta Outlook. Em seguida, clique no ícone de engrenagem (localizado no canto superior direito) para acessar as configurações e alterar assinatura no Outlook.

2. Edite a assinatura Outlook em “Redigir e responder”
Entre na seção “E-mail”, vá em “Redigir e responder” e use o campo de texto para mudar assinatura no Outlook. Clique em “Salvar” para guardar as alterações feitas.

Como mudar uma assinatura no Outlook para Desktop
1. Entre nas configurações do Outlook Desktop
Abra o aplicativo do Outlook em seu desktop. Depois, clique no ícone de engrenagem (localizado no topo da tela) para entrar nas configurações e editar assinatura no Outlook.

2. Vá em “Assinaturas” para editar sua assinatura
Clique na guia “Contas”, entre na seção “Assinaturas” e use o campo de texto para mudar a assinatura no Outlook. Por fim, clique em “Salvar” para guardar as alterações.

Como editar uma assinatura no Outlook para Mac
1. Vá em “Preferências” no menu do Outlook
Inicie o aplicativo do Outlook em seu Mac. Em seguida, abra o menu “Outlook” e acesse “Preferências” para entrar nas configurações e trocar a assinatura no Outlook.

2. Acesse “Assinaturas” na janela de preferências
Clique na seção “Assinaturas” dentro da janela de preferências do Outlook.

3. Edite sua assinatura Outlook e salve as alterações
Clique na opção “Editar” e use o campo de texto para editar a assinatura no Outlook no pop-up aberto. Depois, vá em “Salvar” para guardar as alterações.

Como alterar uma assinatura no Outlook para celular
1. Abra o menu de configurações do Outlook
Abra o aplicativo móvel do Outlook em seu Android ou iPhone, visto que o processo é o mesmo em ambos os dispositivos. Depois, toque no ícone do Outlook (localizado no canto superior esquerdo) e acesse o ícone de engrenagem para entrar no menu de configurações.

2. Vá em “Assinaturas” e edite sua assinatura
Entre na seção “Assinaturas” e use o campo de texto na tela seguinte para atualizar assinatura no Outlook. Clique no símbolo de check para salvar as alterações feitas.

O que é possível alterar em uma assinatura no Outlook?
A personalização da assinatura pode variar, dependendo das ferramentas disponíveis para cada dispositivo. Mas de modo geral, o Outlook permite adicionar, remover ou alterar:
- imagem;
- fonte;
- cor da fonte;
- tamanho da fonte;
- realce de cor;
- alinhamento do texto;
- formatações do texto (negrito, itálico, sublinhado, entre outras);
- hiperlink;
- marcadores;
- recuo do texto.
As assinaturas editadas no PC são sincronizadas automaticamente com o Outlook para celular?
Não. As assinaturas editadas no Outlook Web são sincronizadas no app do Outlook para PC (e vice-versa), mas o mesmo não acontece no app móvel do Outlook. Isso significa que será preciso colocar uma assinatura no Outlook “do zero” no dispositivo móvel, visto que não há sincronização de assinatura com os PCs.
É possível recuperar uma assinatura anterior após alterar uma assinatura no Outlook?
Não há uma forma nativa para recuperar uma assinatura antiga do Outlook, já que o serviço não exibe o histórico de edições do recurso. Contudo, usuários podem procurar e-mails enviados com a assinatura antiga para usá-la novamente.