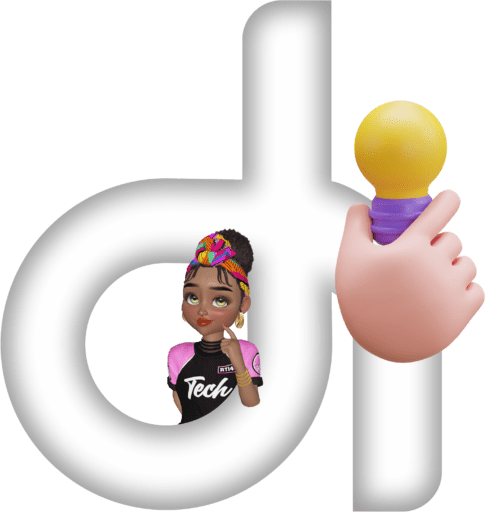Você consegue postar no Instagram pelo PC acessando o próprio site da rede social. Basta usar a opção “Criar”, no menu na lateral da página, e selecionar as fotos ou vídeos que você deseja compartilhar no seu perfil.
Outra opção é usar a plataforma Meta Business Suite para fazer publicações no Instagram pelo PC. O gerenciador de perfis profissionais permite criar posts para o feed da rede social, além de oferecer vários outros recursos, como agendar publicações.
A seguir, saiba o passo a passo para postar no Instagram pelo PC.
Índice
- Como publicar fotos ou vídeos no Feed do Instagram pelo navegador
- 1. Acesse Instagram.com pelo navegador
- 2. Clique em “Criar” post no Instagram pelo PC
- 3. Selecione fotos e vídeos para a publicação
- 4. Use as ferramentas de edição do Instagram
- 5. Aplique filtros na imagem para o Feed
- 6. Marque perfis na publicação do Feed do Instagram
- 7. Crie uma legenda para o post do Instagram
- 8. Clique em “Compartilhar” para postar no Instagram pelo PC
- Como publicar fotos ou vídeos no Feed do Instagram pelo Meta Business Suite
- 1. Acesse o Meta Business Suite
- 2. Clique em “Entrar com o Instagram”
- 3. Selecione o perfil profissional do Instagram
- 4. Clique em “Criar Publicação” no Feed no Instagram
- 5. Escolha as fotos ou um vídeo para publicar na rede social
- 6. Clique em “Editar” foto ou vídeo
- 7. Use as ferramentas de criação do Instagram
- 8. Clique em “Aplicar” mudanças na publicação
- 9. Crie a legenda para a publicação no Feed do Instagram
- 10. Programe o post para o Feed do Instagram
- 11. Clique em “Publicar” ou “Programar” post do Instagram pelo PC
- Quais tipos de publicações posso fazer no Instagram pelo PC?
- Tem como excluir uma publicação do Feed do Instagram pelo PC?
Como publicar fotos ou vídeos no Feed do Instagram pelo navegador
1. Acesse Instagram.com pelo navegador
Use o navegador do seu PC para acessar o instagram.com. Se necessário, faça login na sua conta na rede social.
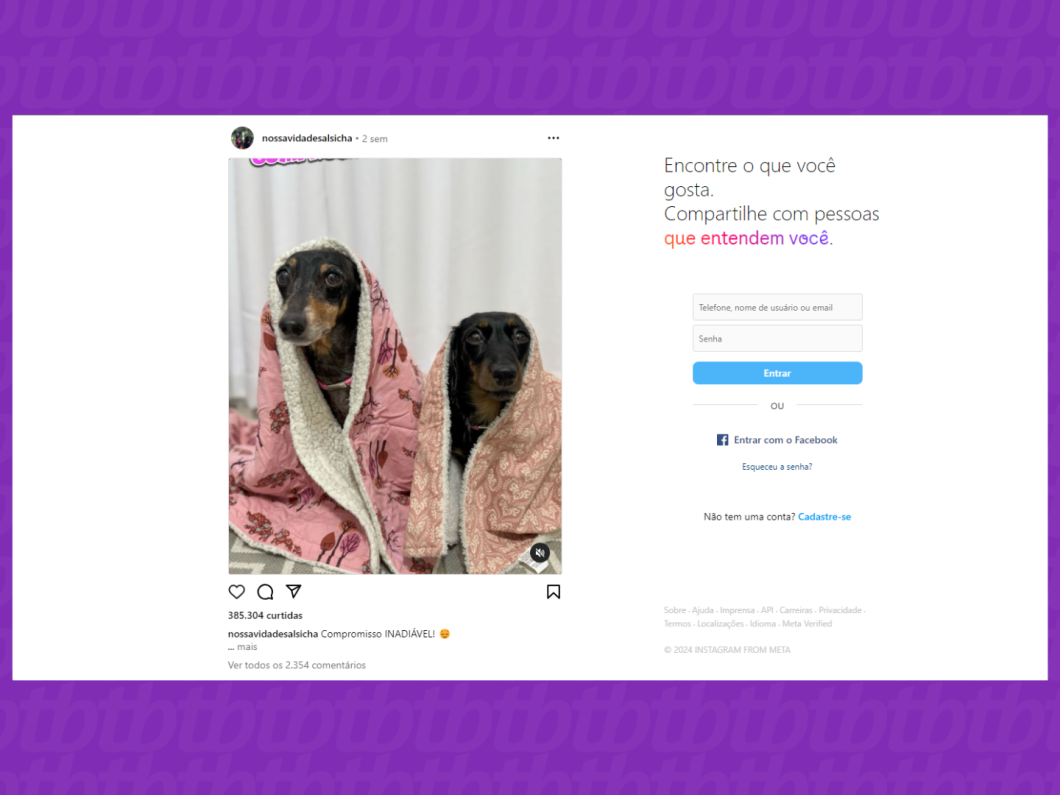
2. Clique em “Criar” post no Instagram pelo PC
Clique na opção “Criar”, na lateral esquerda da página, para fazer um post no Instagram pelo PC. Em seguida, selecione “Publicar” para avançar.
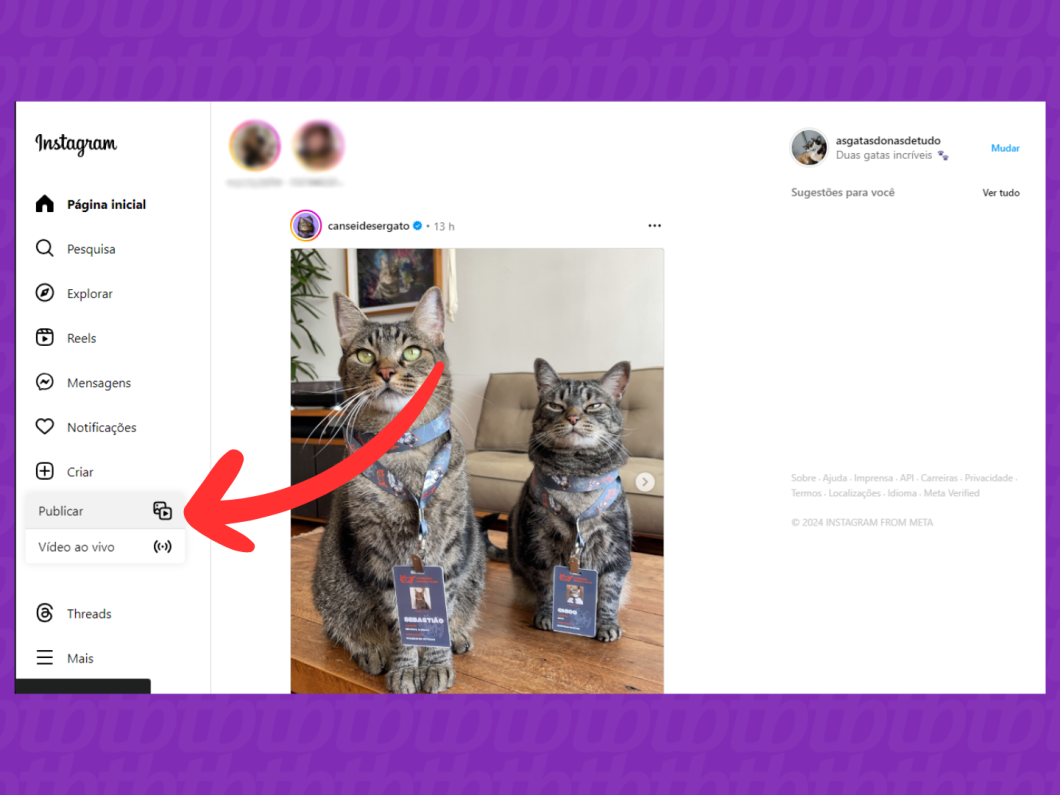
3. Selecione fotos e vídeos para a publicação
Clique no botão “Selecionar do computador”, no menu pop-up, para escolher as fotos ou vídeos que você usará na nova publicação do feed do Instagram.
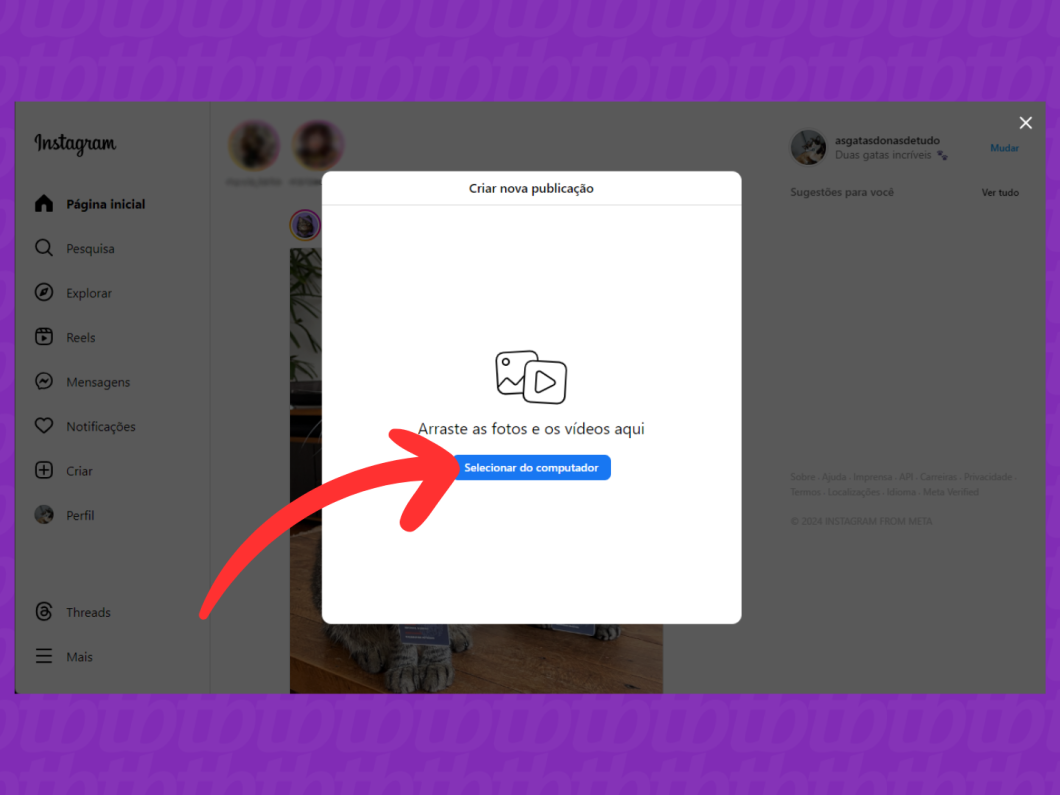
4. Use as ferramentas de edição do Instagram
Use os botões no canto inferior esquerdo do menu para selecionar as ferramentas de corte ou zoom da imagem. Então, clique em “Avançar”, no canto superior direito, após as alterações.
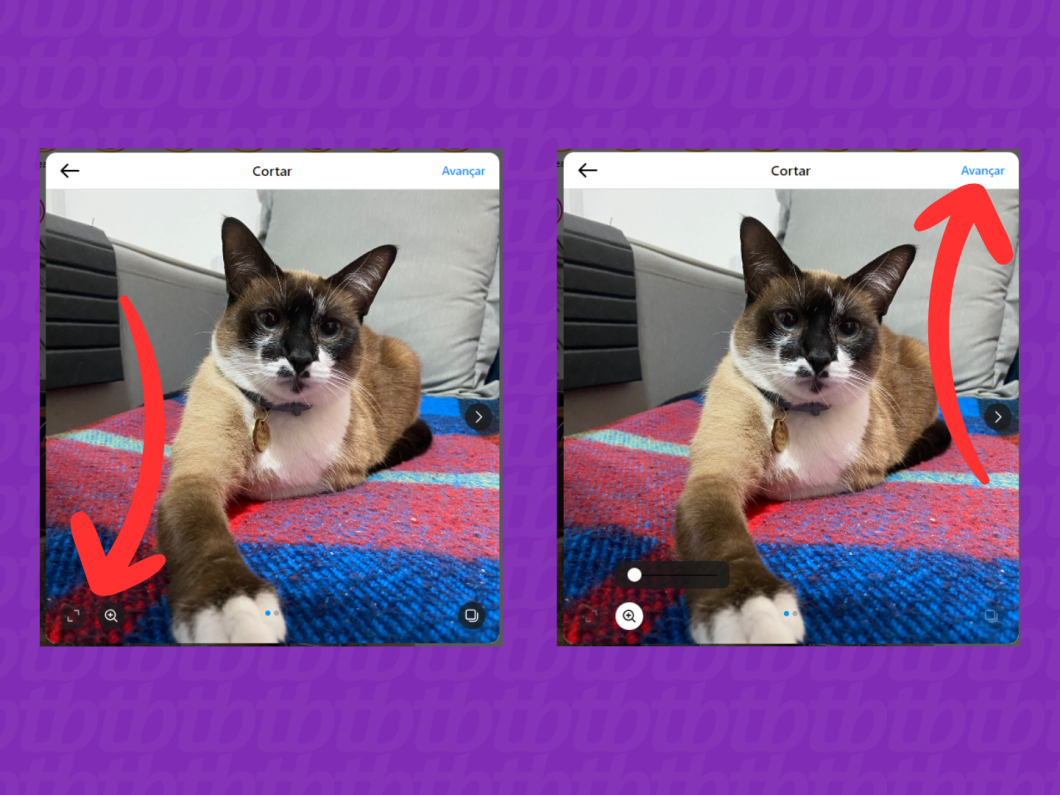
5. Aplique filtros na imagem para o Feed
Se desejar, aplique filtros ou faça ajustes (brilho, contraste, temperatura) na foto selecionada. Depois, clique em “Avançar”, no canto superior direito, e vá para o próximo menu do Instagram.
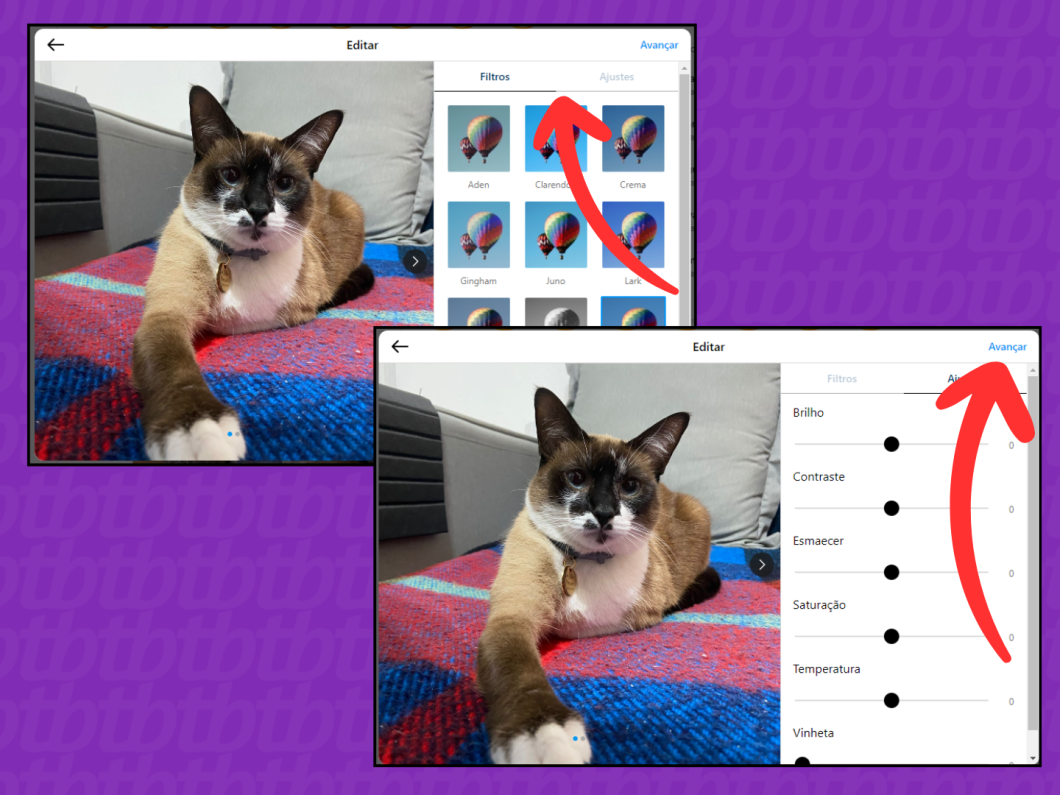
6. Marque perfis na publicação do Feed do Instagram
Se você quiser, clique em qualquer parte da imagem para abrir um menu para marcar perfis na publicação. Então, use a ferramenta para pesquisar a “@” da pessoa.
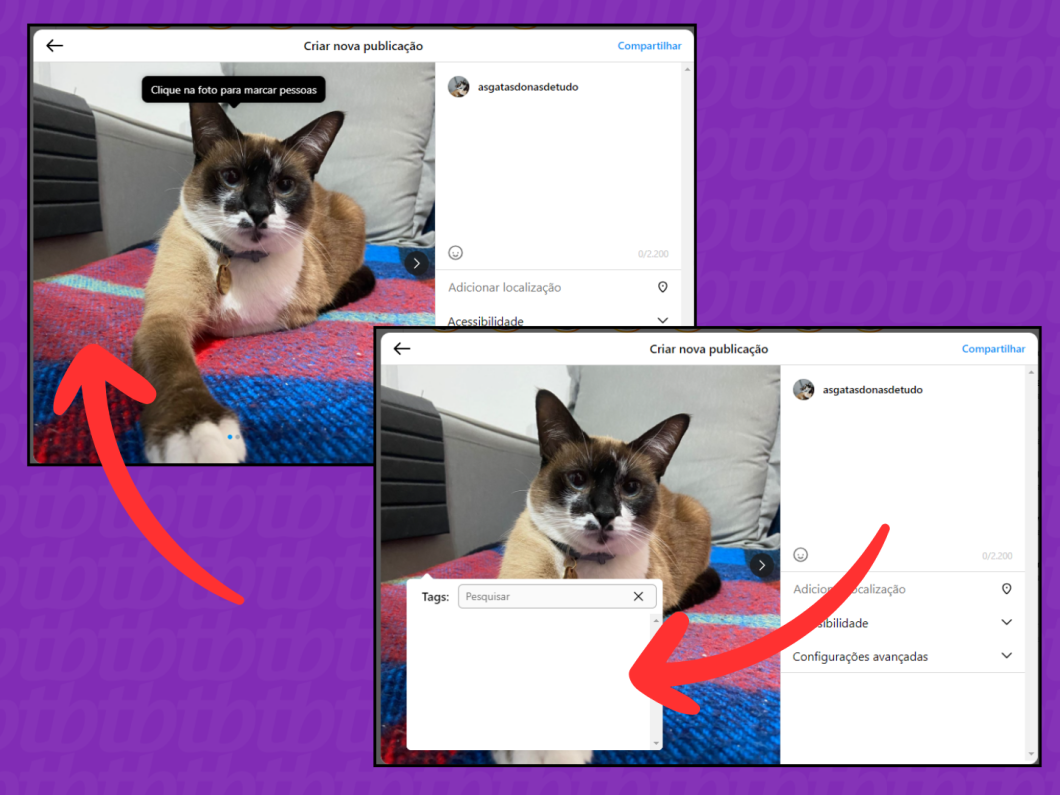
7. Crie uma legenda para o post do Instagram
Clique na caixa de texto, no canto direito da página, para escrever uma legenda ao postar a foto no Instagram no PC. Além de texto, dá para usar emojis e hashtags na mensagem.
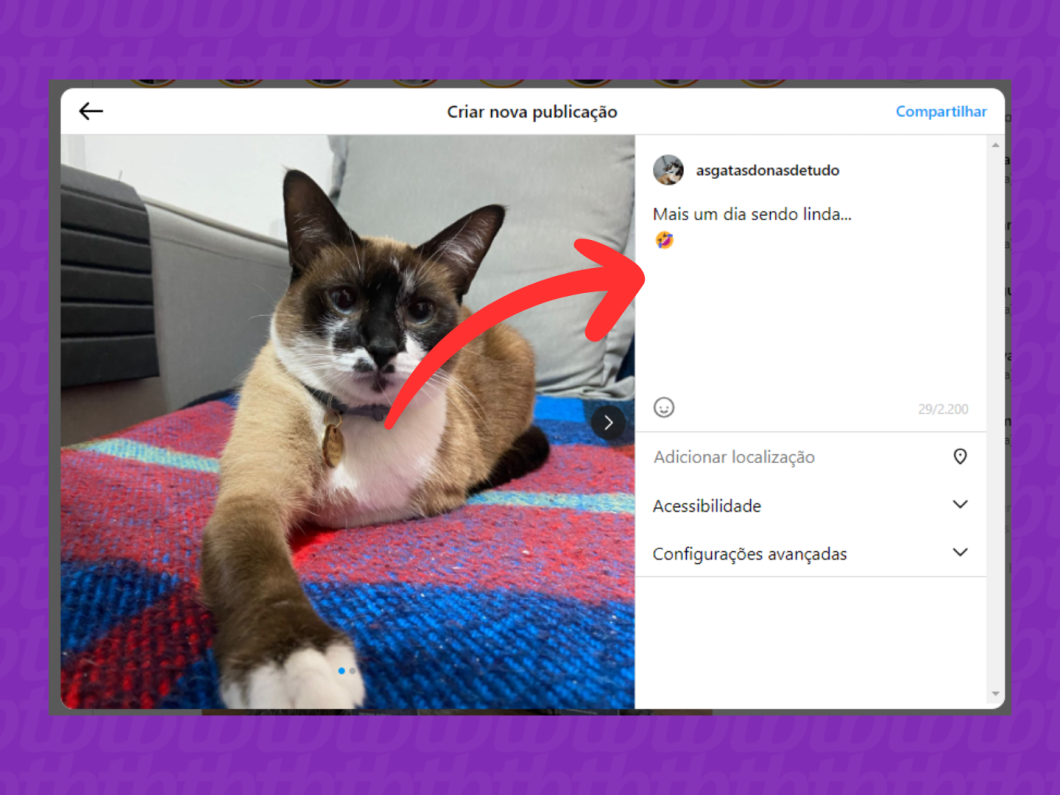
8. Clique em “Compartilhar” para postar no Instagram pelo PC
Clique no botão “Compartilhar”, no canto superior direito, para publicar o conteúdo no Feed do Instagram pelo PC.
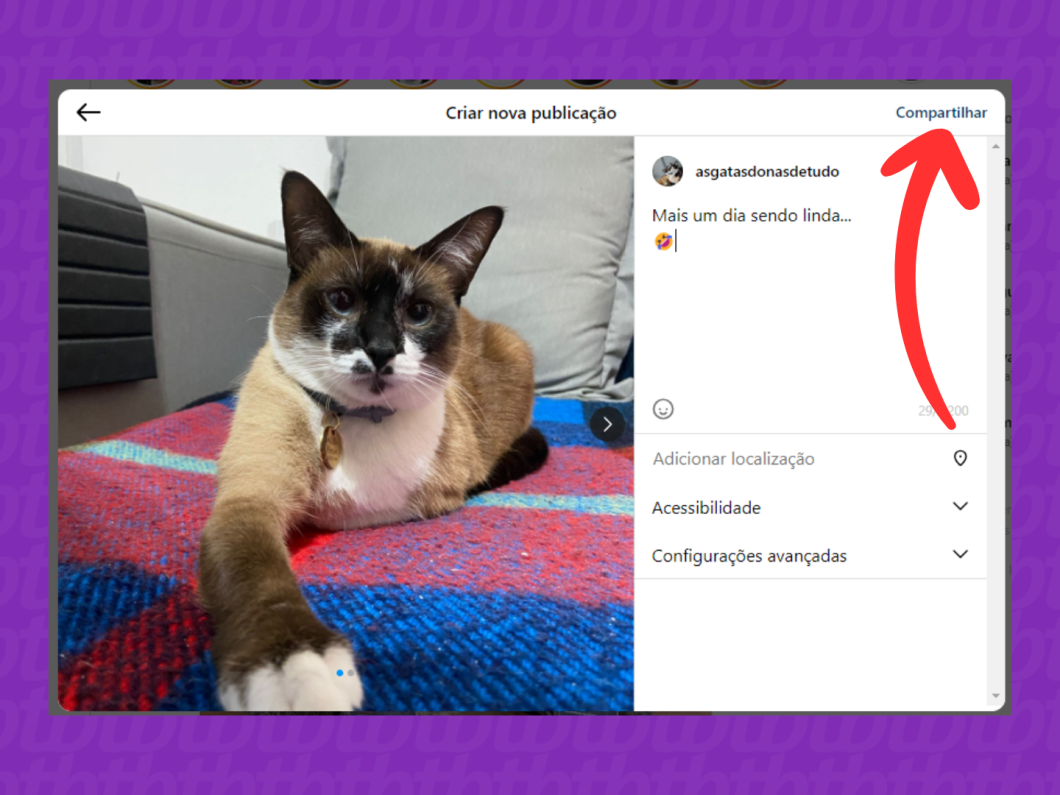
Como publicar fotos ou vídeos no Feed do Instagram pelo Meta Business Suite
1. Acesse o Meta Business Suite
Use o navegador para acessar o Meta Business Suite, gerenciador de perfis profissionais de redes sociais da Meta (Facebook, Instagram e Messenger). Então, clique em “Começar agora” para fazer login na plataforma usando uma conta do Facebook.
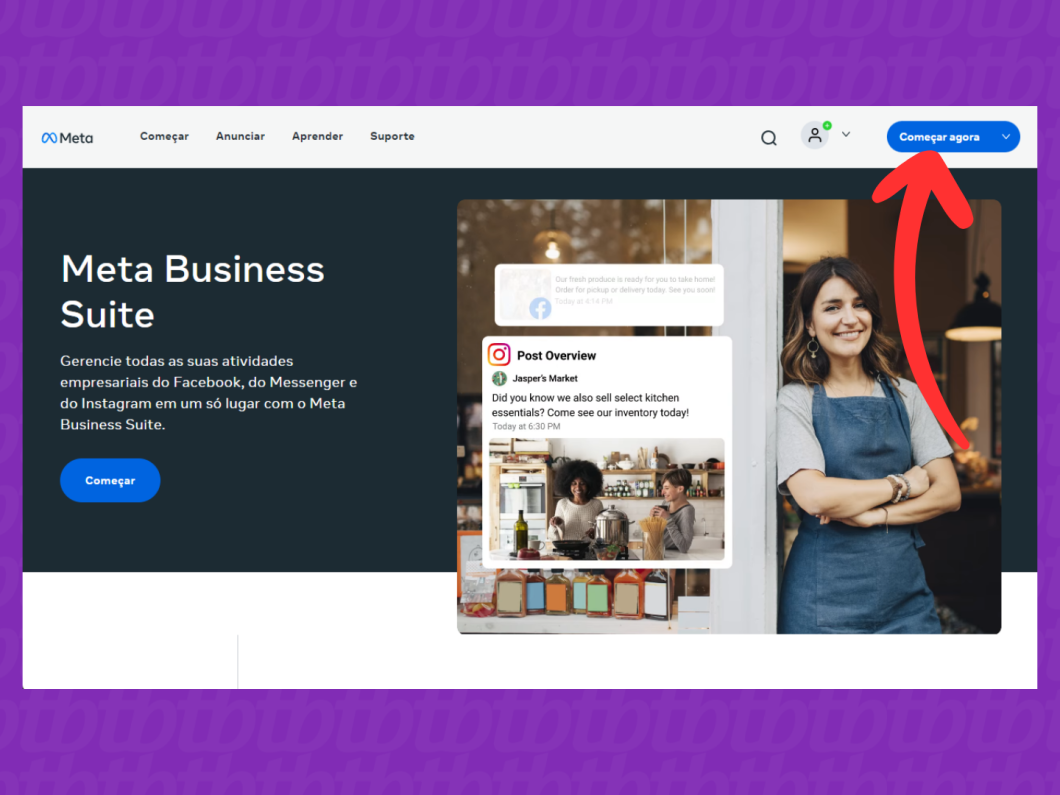
2. Clique em “Entrar com o Instagram”
Caso não tenha um perfil profissional do Instagram vinculado a conta do Facebook, você verá a mensagem de que não é possível acessar o Meta Business Suite. Então, clique em “Entrar com o Instagram” e faça login na sua conta na rede social para continuar.
Se você tem uma conta profissional do Instagram vinculada ao Facebook, pule para o passo 3.
Importante: o Meta Business Suite permite adicionar somente perfis profissionais do Instagram à plataforma. Não é possível gerenciar contas pessoais ou privadas.
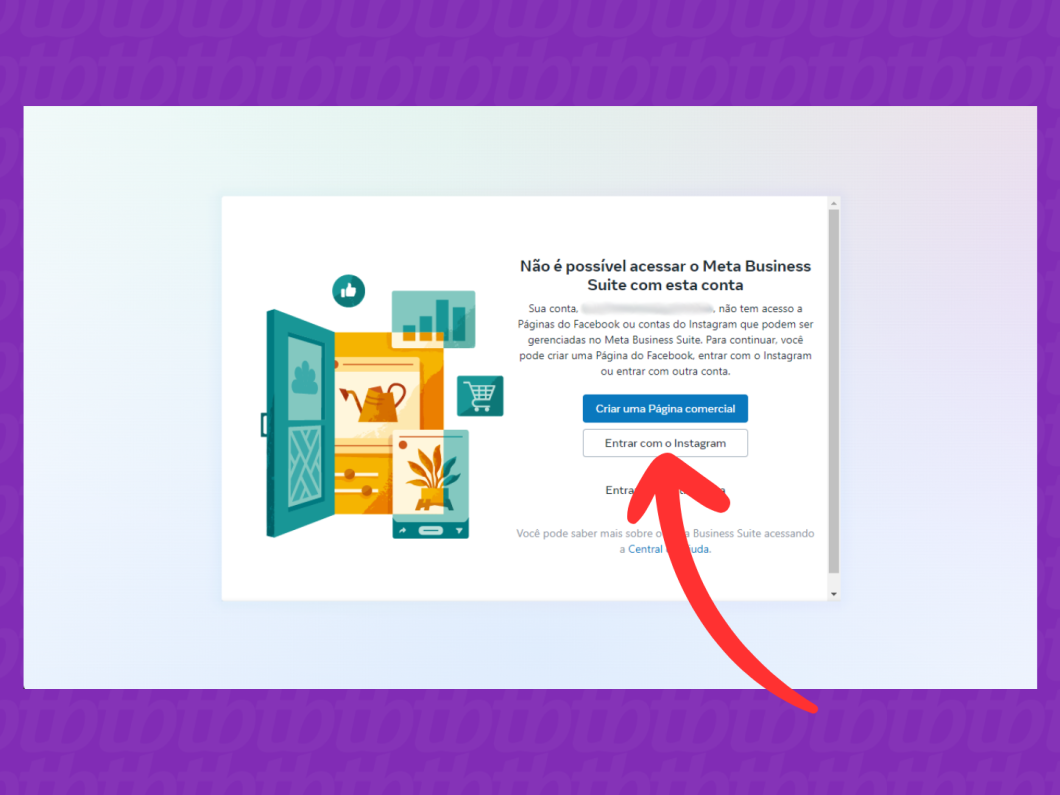
3. Selecione o perfil profissional do Instagram
Clique no menu suspenso, no canto superior esquerdo do Meta Business Suite, para escolher a conta profissional do Instagram que você deseja publicar um conteúdo no Feed.
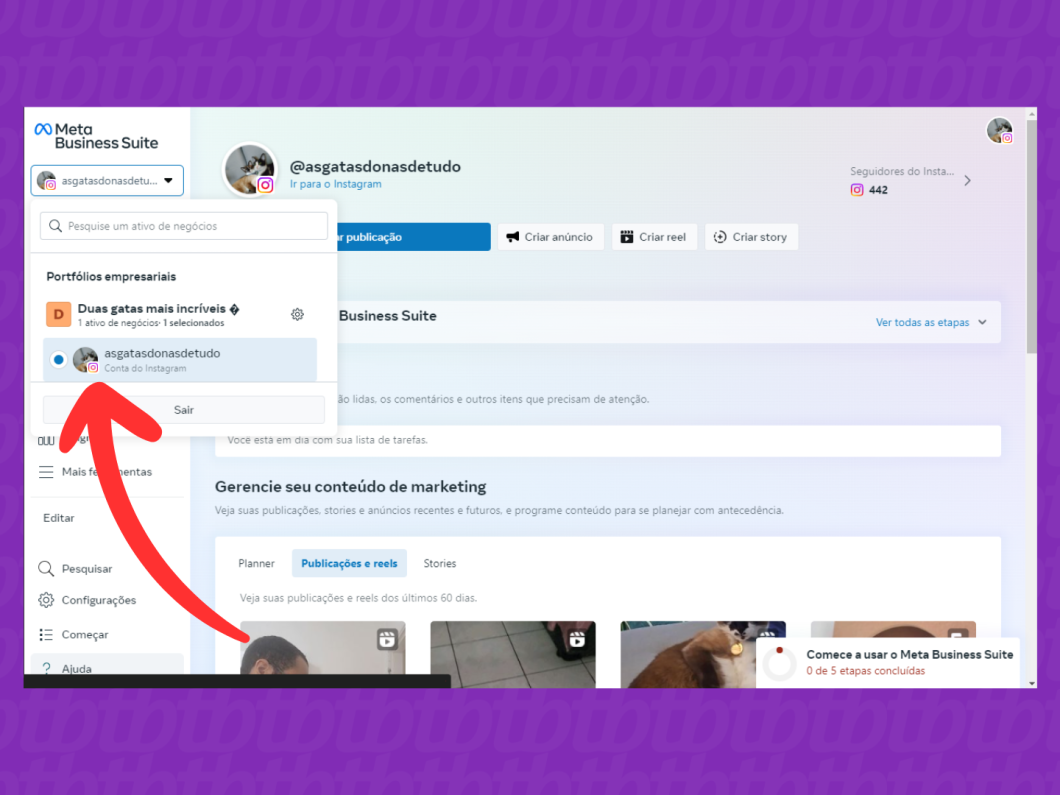
4. Clique em “Criar Publicação” no Feed no Instagram
Clique no botão “Criar Publicação”, na parte superior do gerenciador, para acessar o menu de criação de conteúdo para o Feed do Instagram.
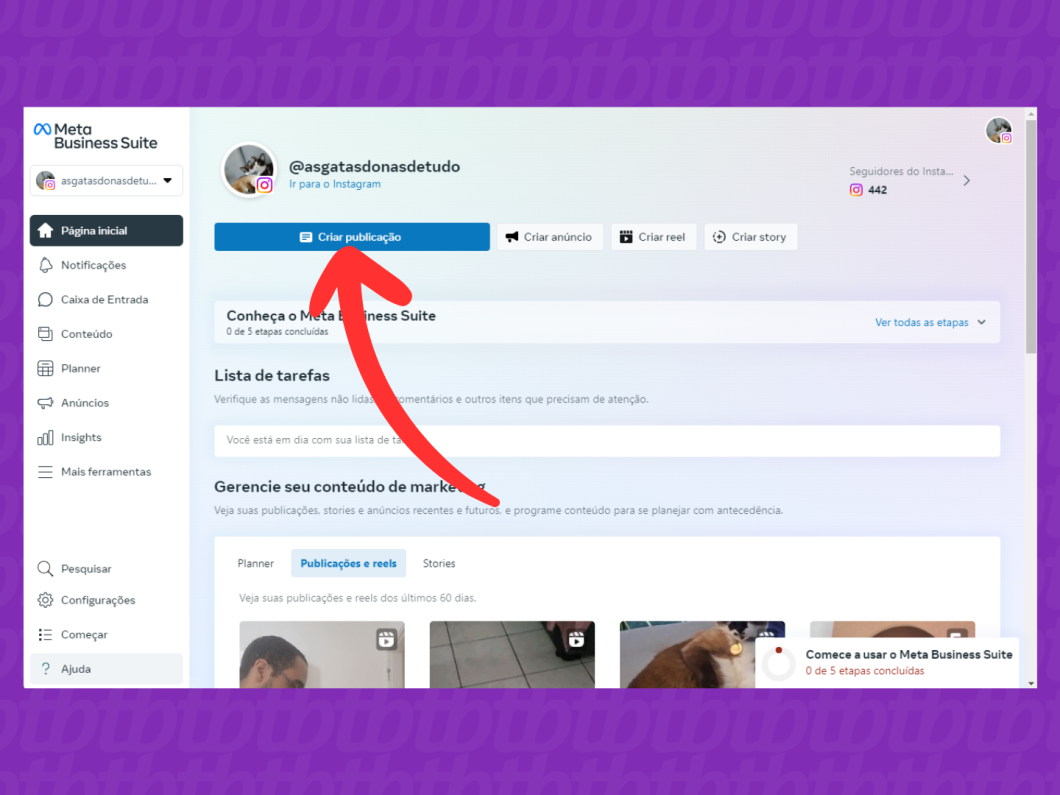
5. Escolha as fotos ou um vídeo para publicar na rede social
Clique no botão “Adicionar foto/vídeo” e, em seguida, selecione “Carregar do computador” para selecionar as mídias disponíveis no seu PC que você usará na publicação do Instagram.
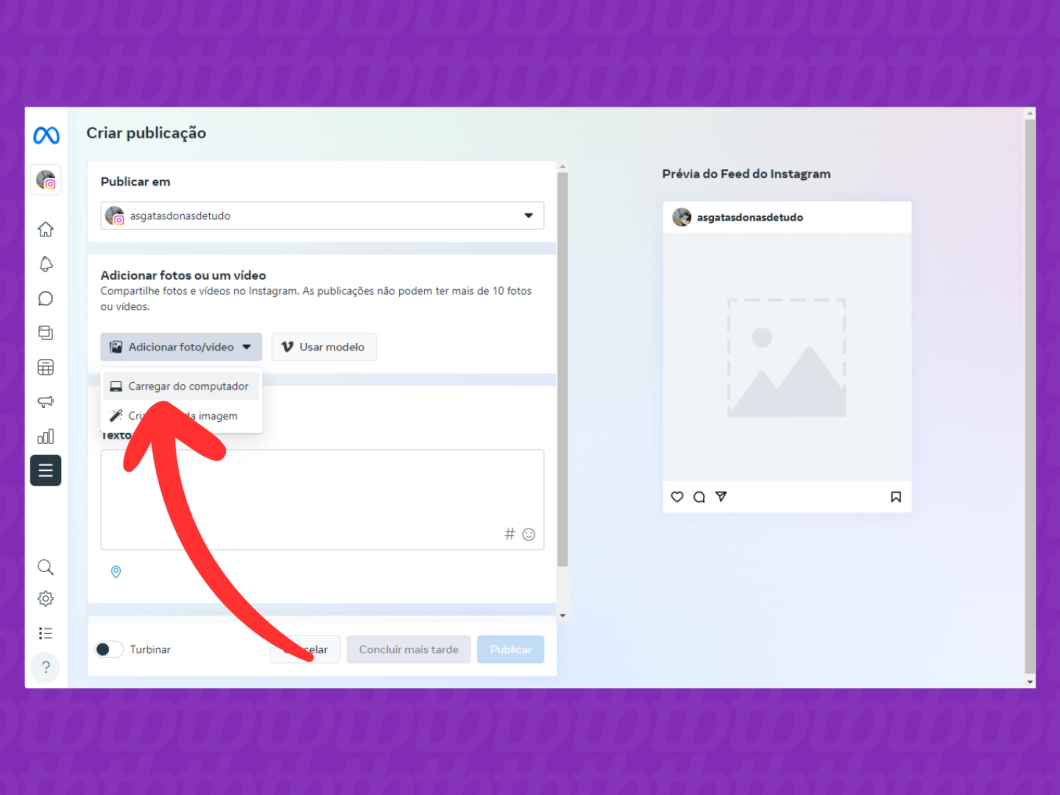
6. Clique em “Editar” foto ou vídeo
Clique em “Editar”, ícone de lápis na seção “Adicionar fotos”, para abrir o menu de ferramentas de edição do Instagram.
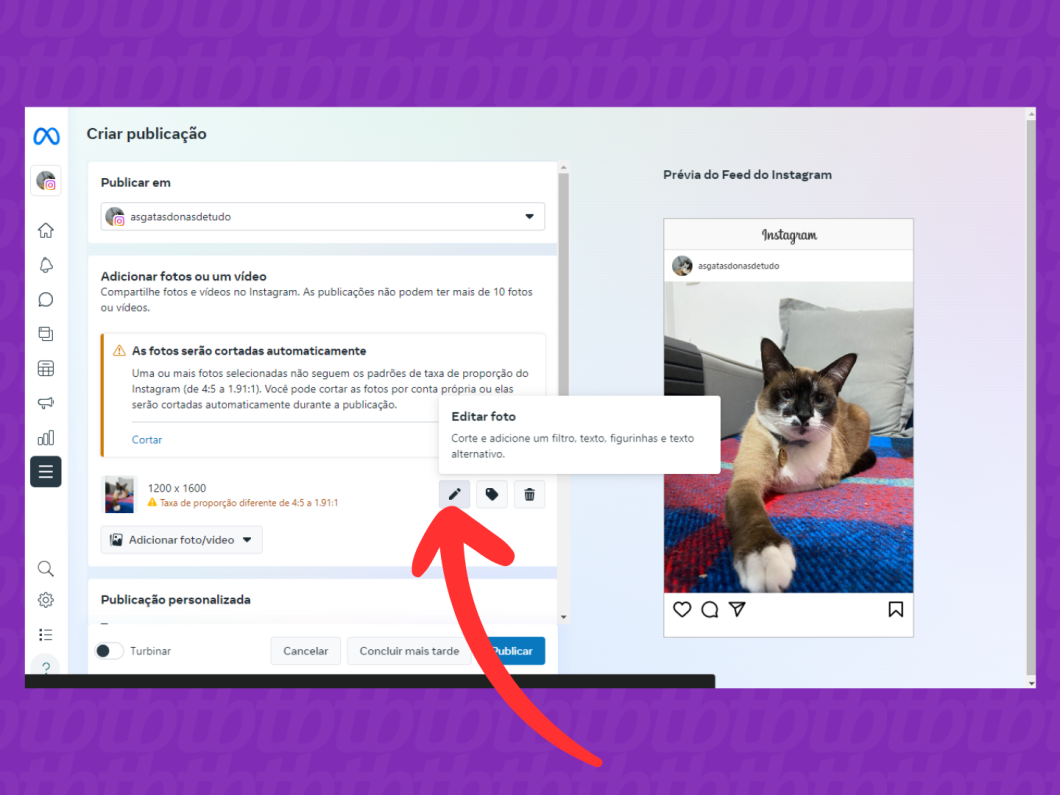
7. Use as ferramentas de criação do Instagram
Use as opções, na parte esquerda da tela, para selecionar as ferramentas de criação do Instagram. Dá para cortar a imagem, adicionar filtros, textos e figurinhas ao conteúdo.
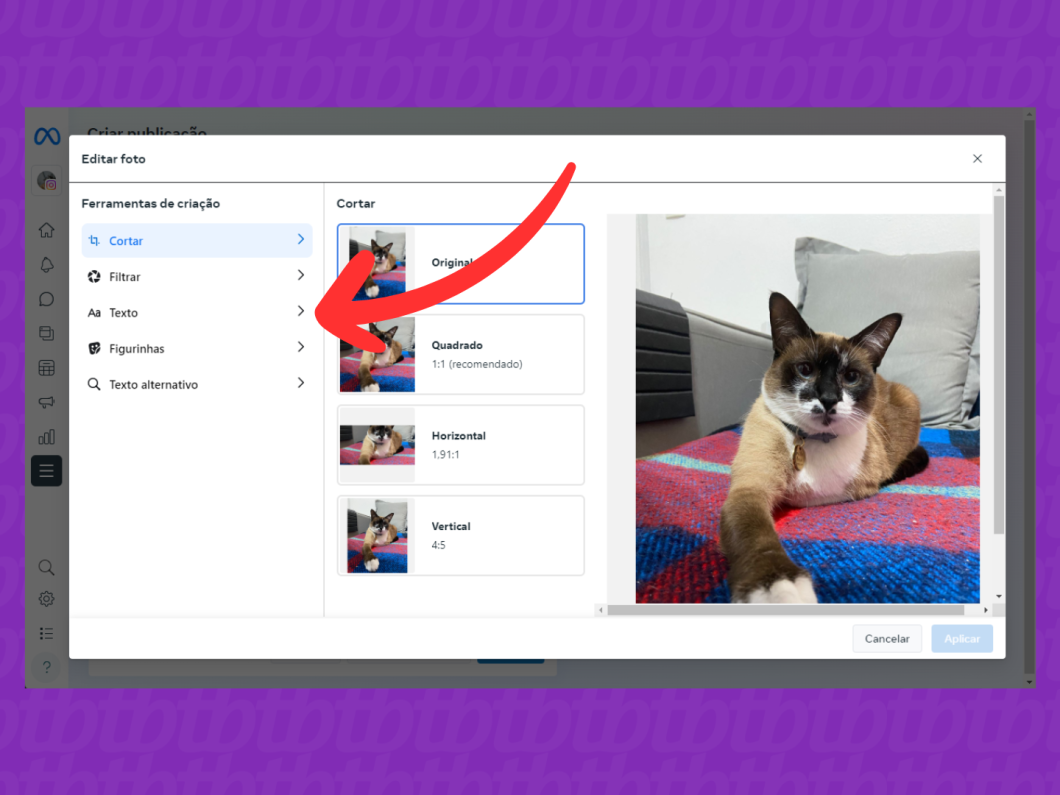
8. Clique em “Aplicar” mudanças na publicação
Clique em “Aplicar”, no canto inferior direito, para confirmar as alterações no conteúdo para o Feed do Instagram.
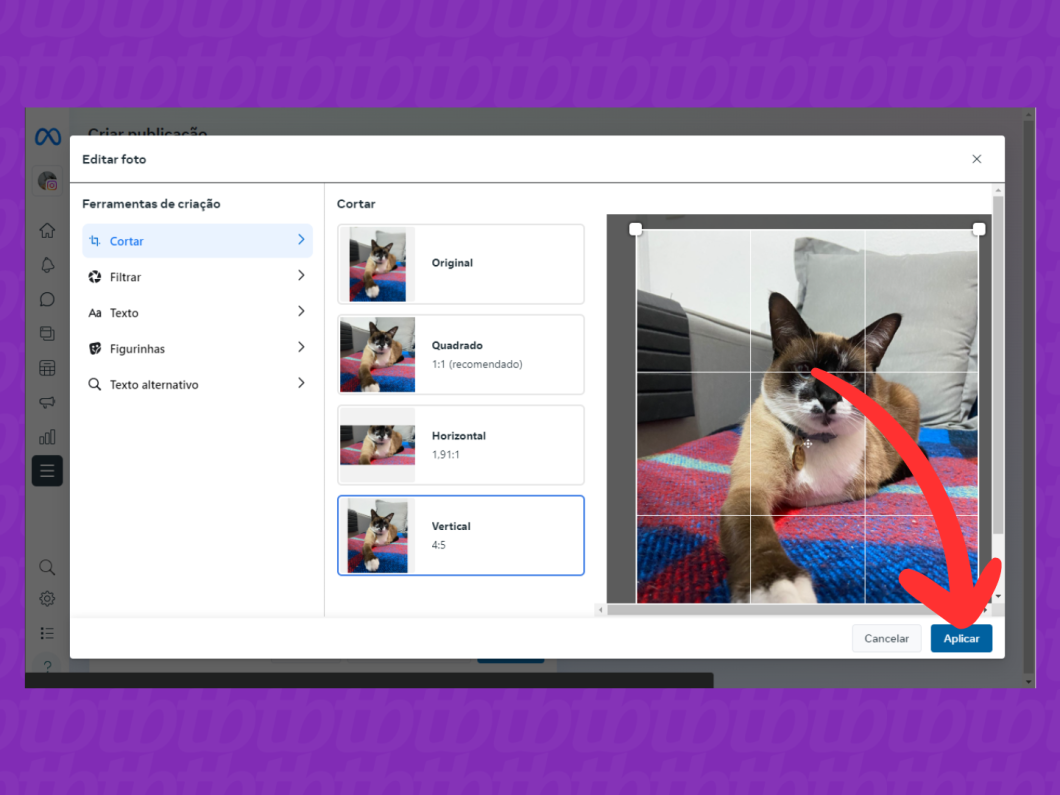
9. Crie a legenda para a publicação no Feed do Instagram
Clique na caixa de texto, na seção “Publicação personalizada”, para escrever uma legenda sobre a foto ou vídeo que você irá publicar no Feed do Instagram pelo PC. É possível usar texto, hashtags e emojis para criar a mensagem.

10. Programe o post para o Feed do Instagram
Se desejar, ative a chave “Definir data e hora” para programar sua publicação no Instagram. Em seguida, selecione o dia e horário que o conteúdo será publicado no Feed do seu perfil.
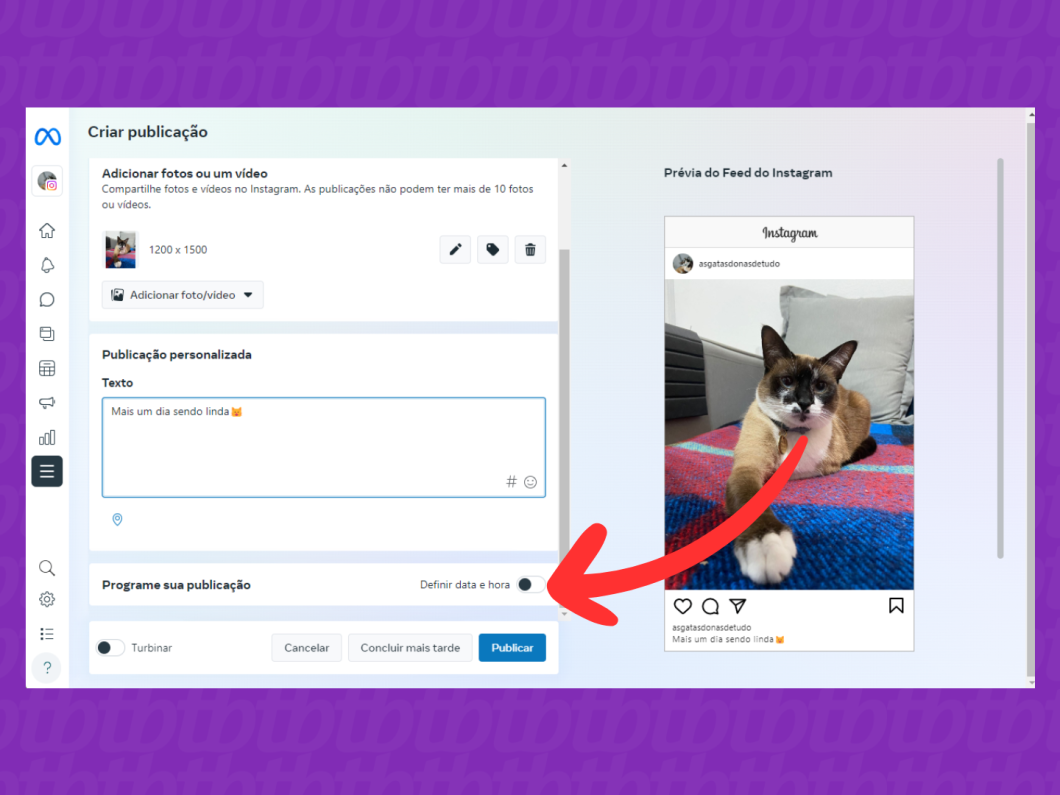
11. Clique em “Publicar” ou “Programar” post do Instagram pelo PC
Por fim, clique no botão “Publicar” ou “Programar”, na parte inferior da tela, para postar vídeo no Instagram pelo PC ou uma sequência de fotos usando o Meta Business Suite.
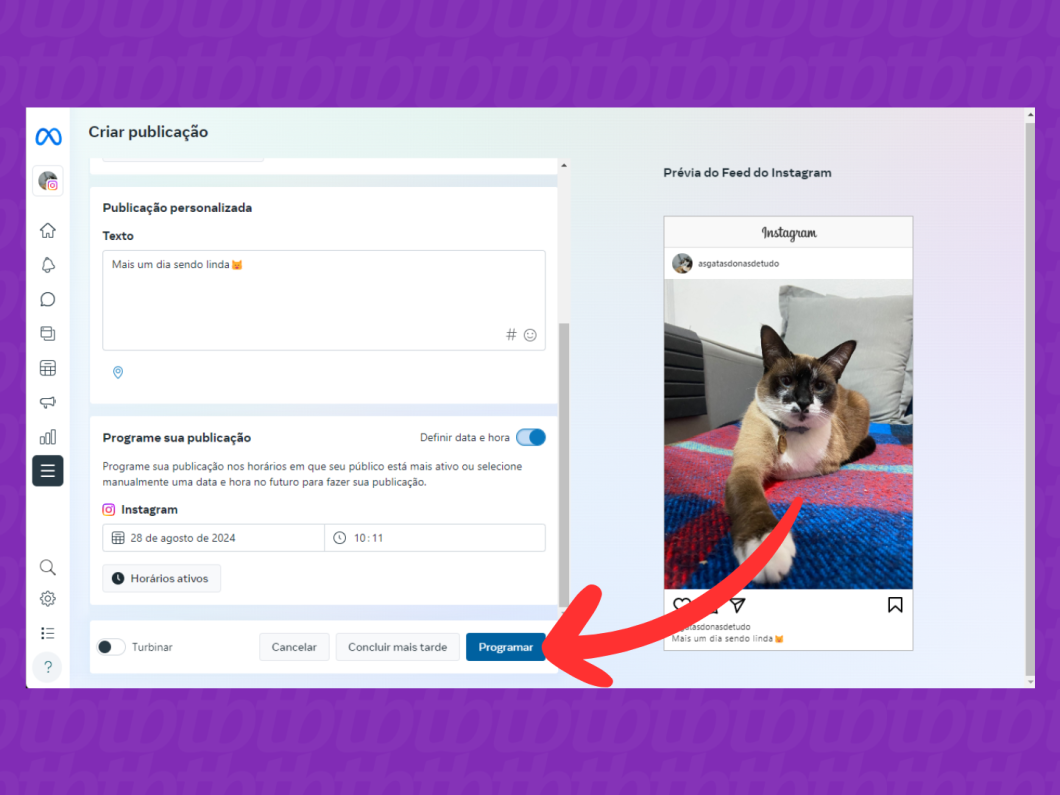
Quais tipos de publicações posso fazer no Instagram pelo PC?
Você pode criar diferentes formatos de publicações para o Instagram pelo PC. Por exemplo:
- Carrossel: você pode selecionar várias fotos disponíveis no seu PC para criar um carrossel de imagens e publicar no Instagram;
- Reels: caso você selecione apenas um vídeo para postar no Feed do seu perfil pelo PC, o conteúdo será publicado automaticamente como um reel;
- Stories: você pode publicar stories no Instagram pelo PC usando o Meta Business Suite ou a ferramenta de desenvolvedor para simular a versão mobile no navegador.
É possível publicar um carrossel no Feed do Instagram pelo PC?
Sim, é possível fazer um carrossel no Instagram pelo PC tanto pelo site da rede social quanto pelo gerenciador Meta Business Suite. Para isso, você deve selecionar e publicar várias fotos no Instagram em um só post pelo PC.
Dá para salvar um rascunho de um post no Instagram pelo celular e publicar no Feed pelo PC?
Não, os rascunhos para postar fotos ou vídeos no Instagram ficam salvos apenas no seu celular e não são sincronizados na nuvem. Por isso, os conteúdos não podem ser acessados em outros dispositivos ou pelo PC para concluir a publicação na rede social.
Tem como excluir uma publicação do Feed do Instagram pelo PC?
Sim, você pode excluir uma publicação do Feed do Instagram pelo PC. Acesse seu próprio perfil pelo site da rede social, abra o conteúdo que deseja apagar, clique no botão de três pontos no canto superior direito da tela e selecione a opção “Excluir”.