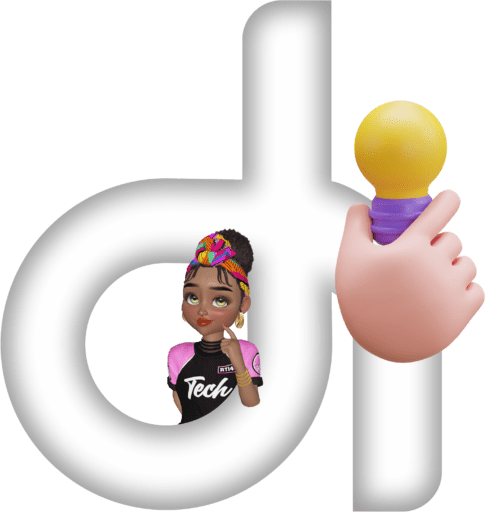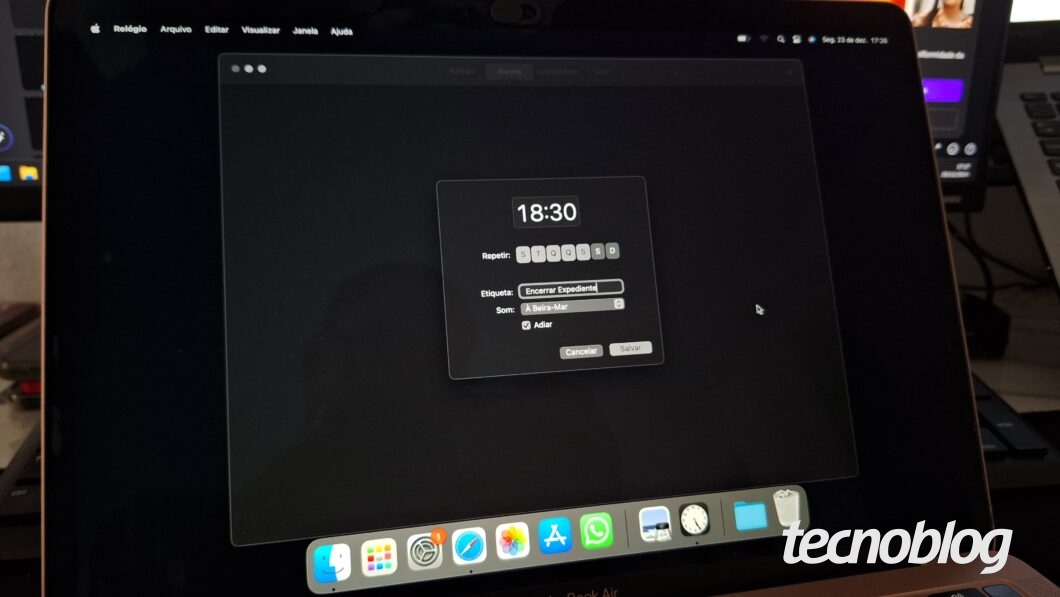
Configurar um despertador no Mac é uma tarefa simples e prática. Você pode usar o aplicativo Relógio para criar alarmes personalizados, escolhendo nome, toque e dias de repetição. Outra opção é usar a assistente virtual Siri para definir o despertador com comandos de voz.
Ao contrário do celular, o alarme do Mac funciona somente quando o computador estiver ligado. Dessa forma, o notebook não pode estar em Modo Repouso no horário em que o despertador foi configurado.
Usar o Mac como despertador é uma vantagem para quem busca mais concentração durante o trabalho ou estudo, evitando as distrações do celular. A ferramenta garante que o alarme seja ouvido quando você estiver na frente do computador, facilitando a transição entre as atividades.
Conheça o passo a passo para definir um alarme no Mac usando o app Relógio ou a Siri.
Índice
- Como definir um despertador no Mac pelo app Relógio
- 1. Abra o aplicativo Relógio no Mac
- 2. Selecione a opção “Alarme”
- 3. Clique em “+” para definir um novo alarme
- 4. Selecione o horário do alarme no computador
- 5. Defina os dias de repetição do despertador
- 6. Dê um nome para o alarme no PC
- 7. Escolha o toque do alarme
- 8. Ative a opção “Adiar”
- 9. Salve a configuração do alarme no Mac
- Como definir um alarme no Mac usando a Siri
- O alarme vai tocar se o Mac estiver desligado?
- Posso sincronizar os despertadores do Mac com o iPhone?
- É possível desativar ou excluir os alarmes do Mac?
Como definir um despertador no Mac pelo app Relógio
1. Abra o aplicativo Relógio no Mac
Acesse o aplicativo Relógio pelo launchpad do Mac, pela dock de apps na parte inferior da tela ou ao clicar na Data e Hora na barra de menu na parte superior direita e depois no widget de relógio.
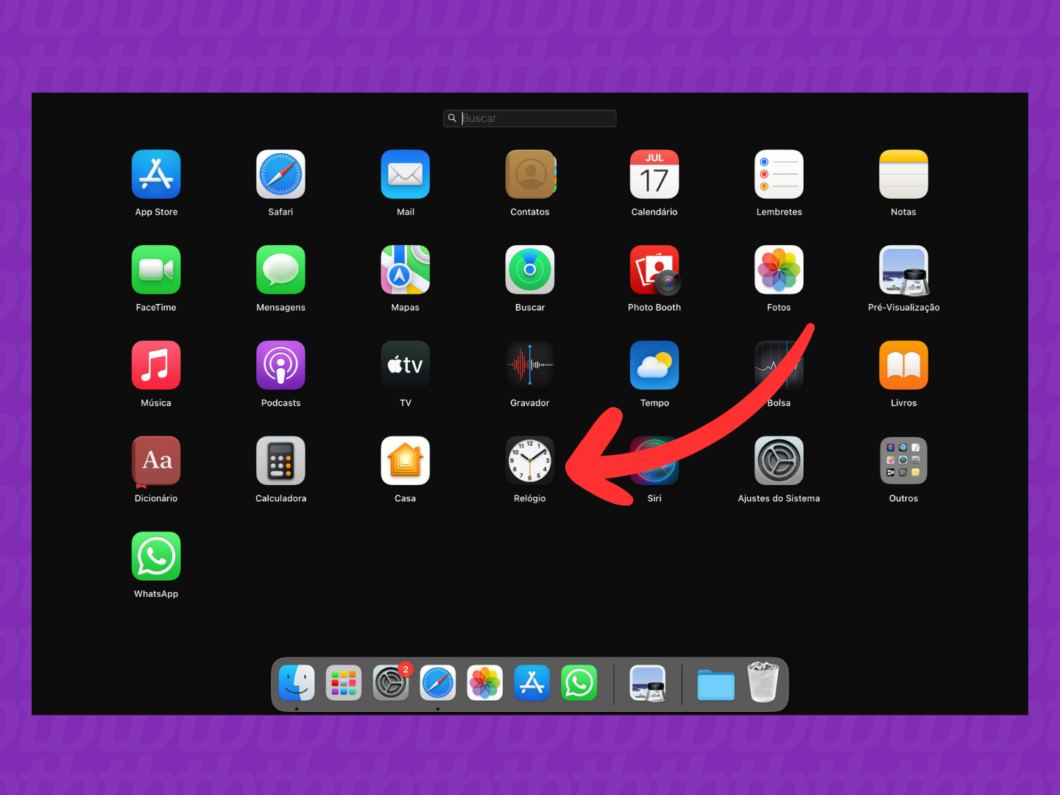
2. Selecione a opção “Alarme”
Clique na opção “Alarme”, na parte superior do app Relógio, para abrir a janela de opções do Despertador do Mac.
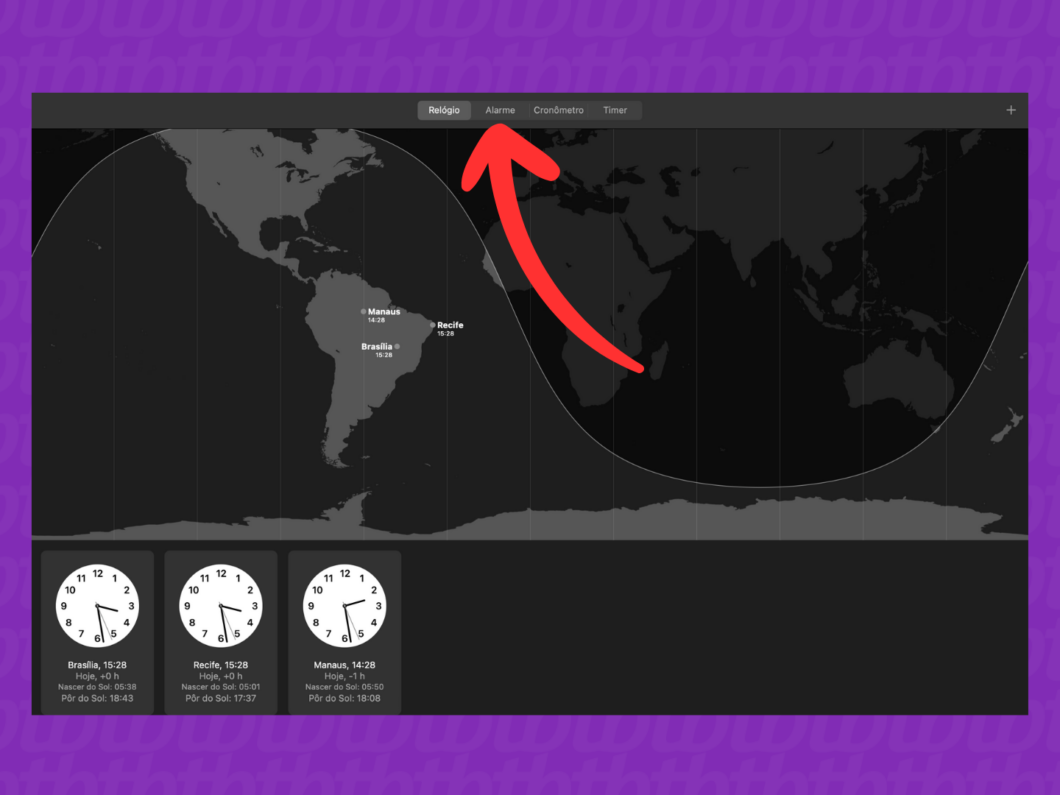
3. Clique em “+” para definir um novo alarme
Clique no botão “+”, no canto superior direito da tela, para iniciar a configuração de um alarme no Mac.
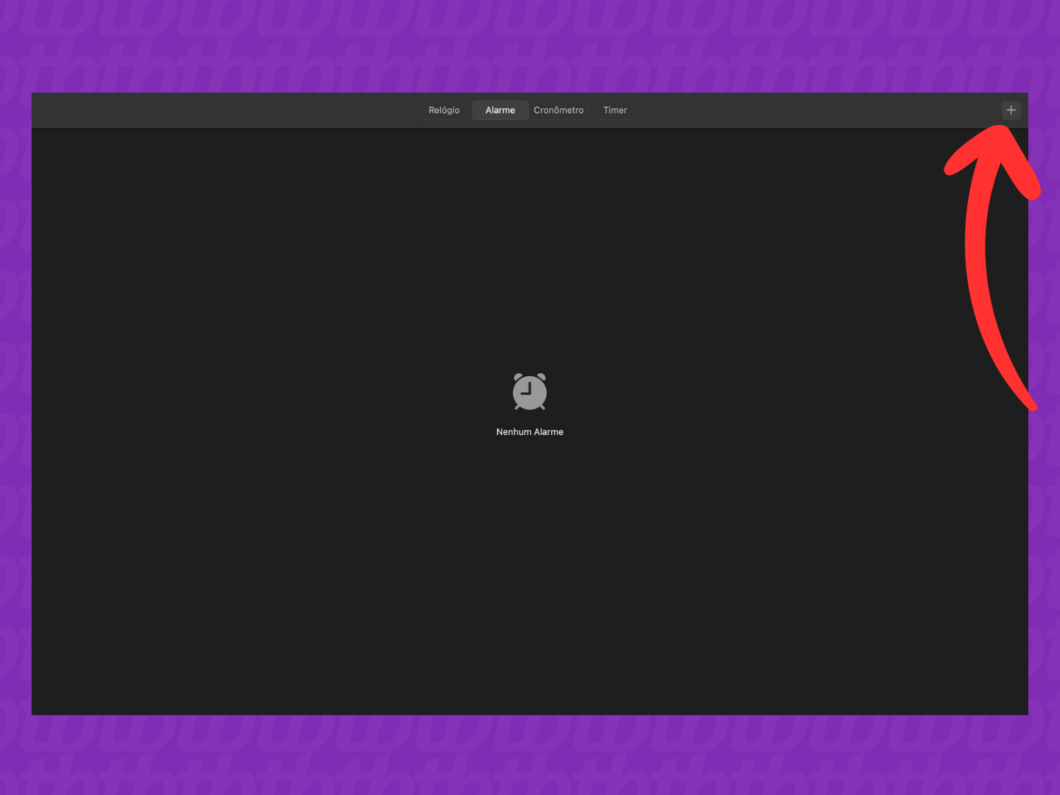
4. Selecione o horário do alarme no computador
Clique em cima do campo com as horas para definir o horário do alarme.
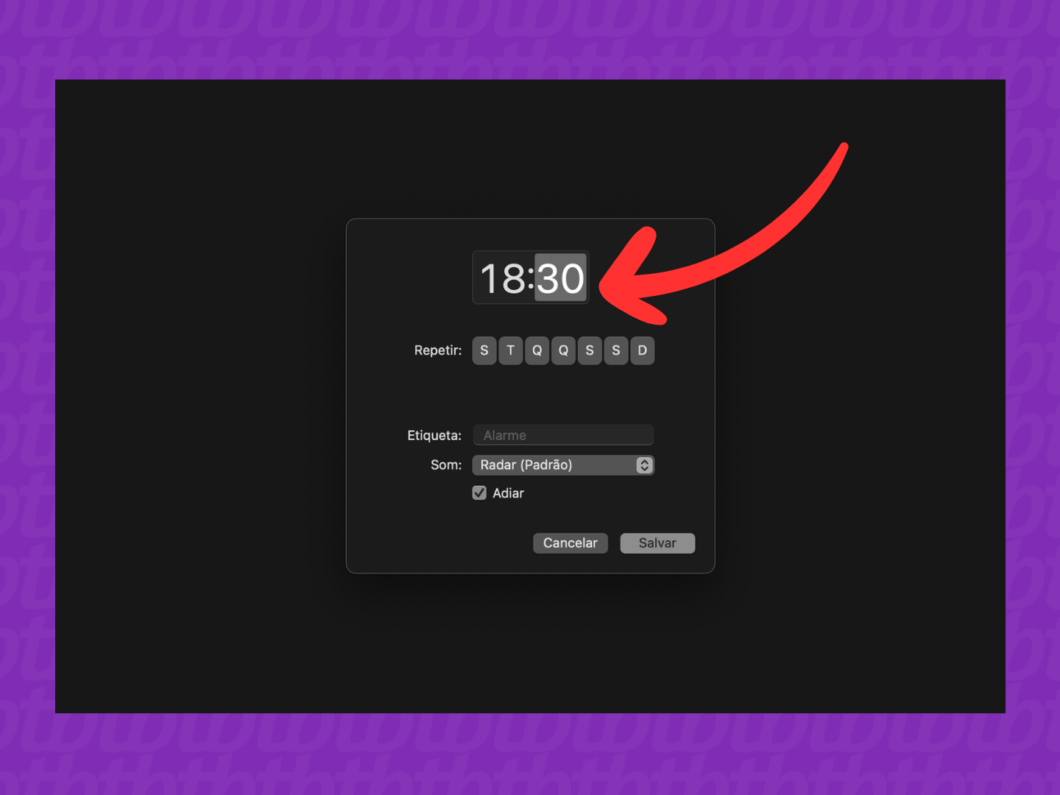
5. Defina os dias de repetição do despertador
No campo “Repetir”, marque os dias da semana que o alarme será ativado.
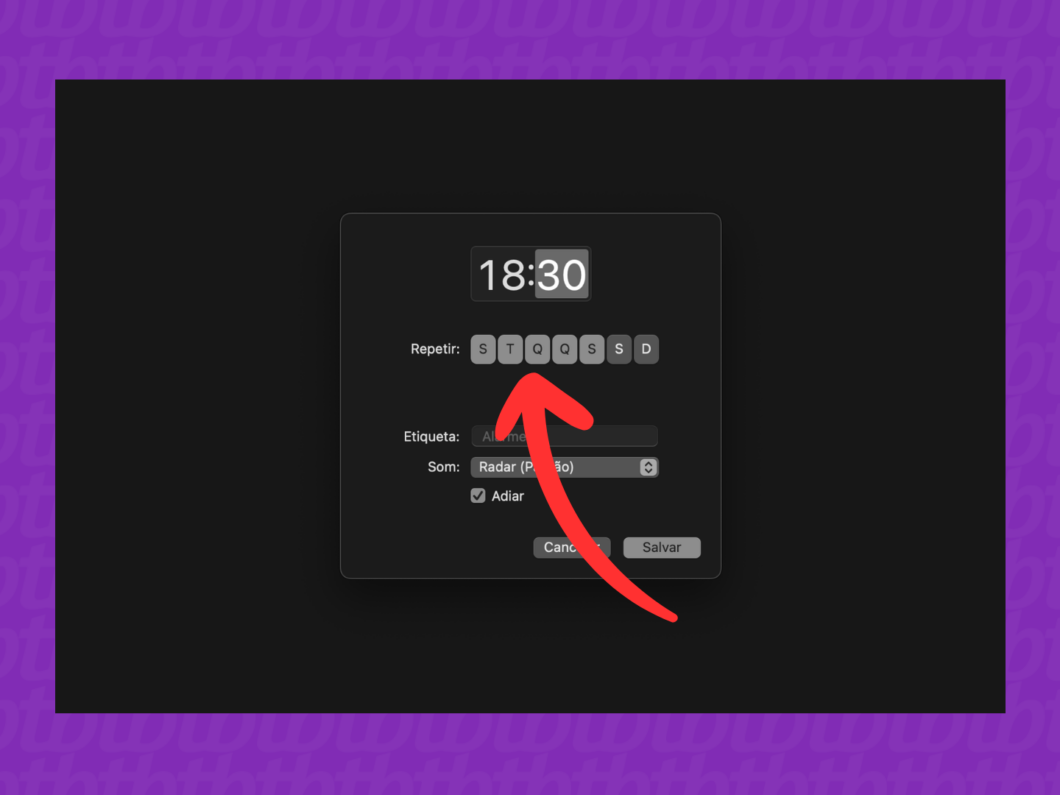
6. Dê um nome para o alarme no PC
Clique no campo “Etiqueta” e escreva um nome para o alarme no Mac.
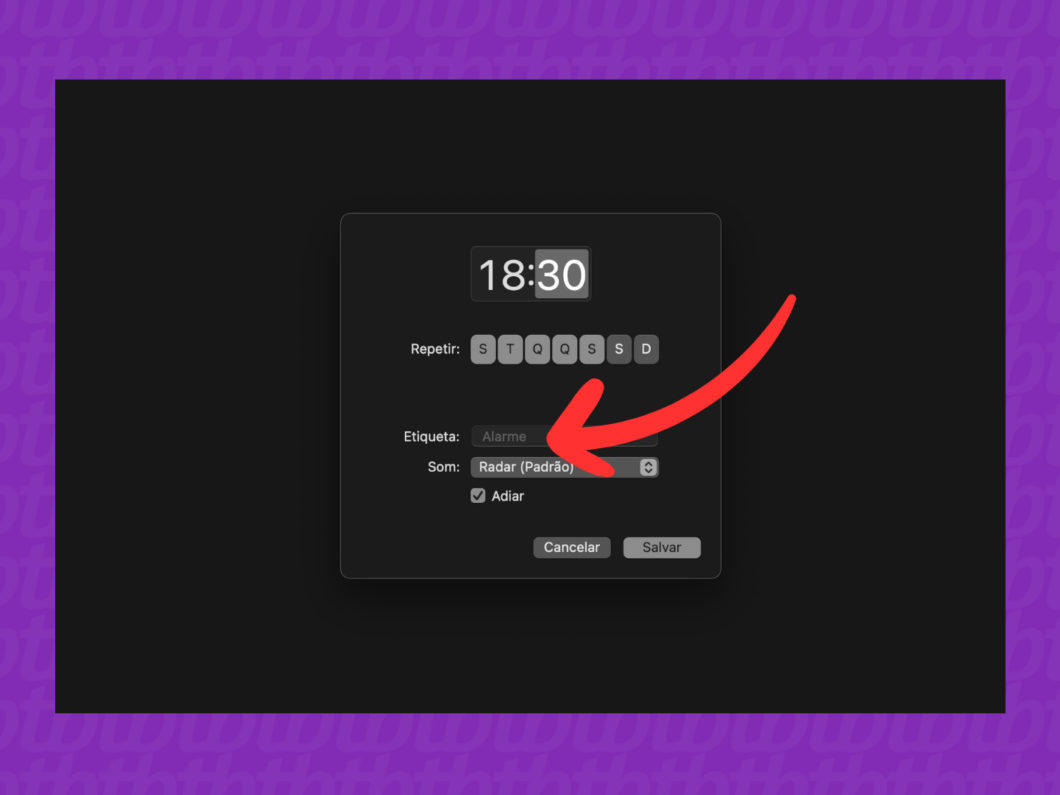
7. Escolha o toque do alarme
No campo “Som”, abra o menu suspenso e selecione o toque do despertador.
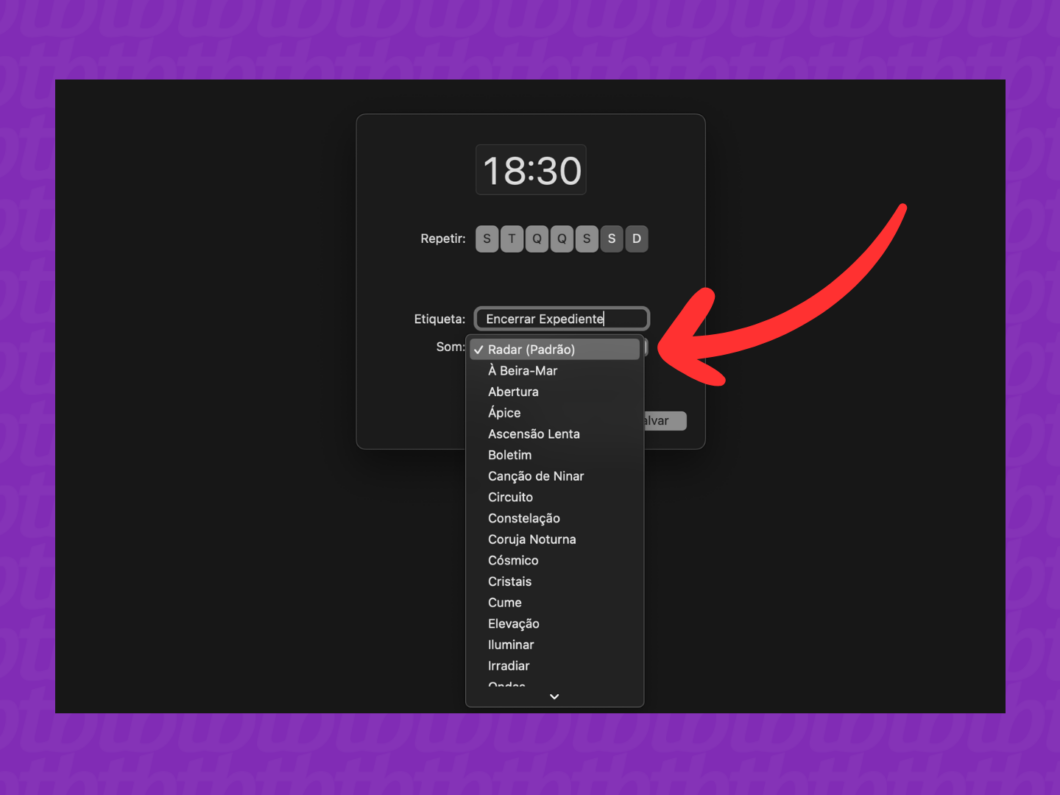
8. Ative a opção “Adiar”
Se desejar, marque o campo “Adiar” caso queira usar uma função semelhante à “Soneca” para ter um tempo adicional quando o alarme tocar.
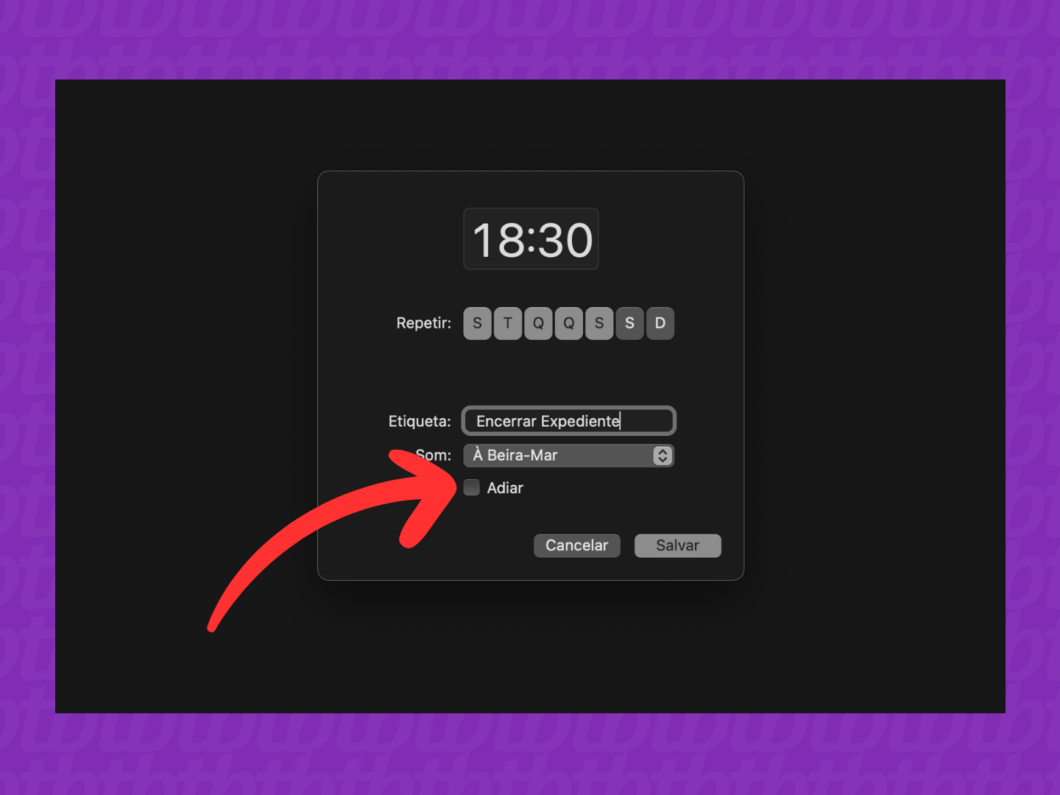
9. Salve a configuração do alarme no Mac
Por fim, clique no botão “Salvar” para finalizar a configuração do alarme no computador Mac.
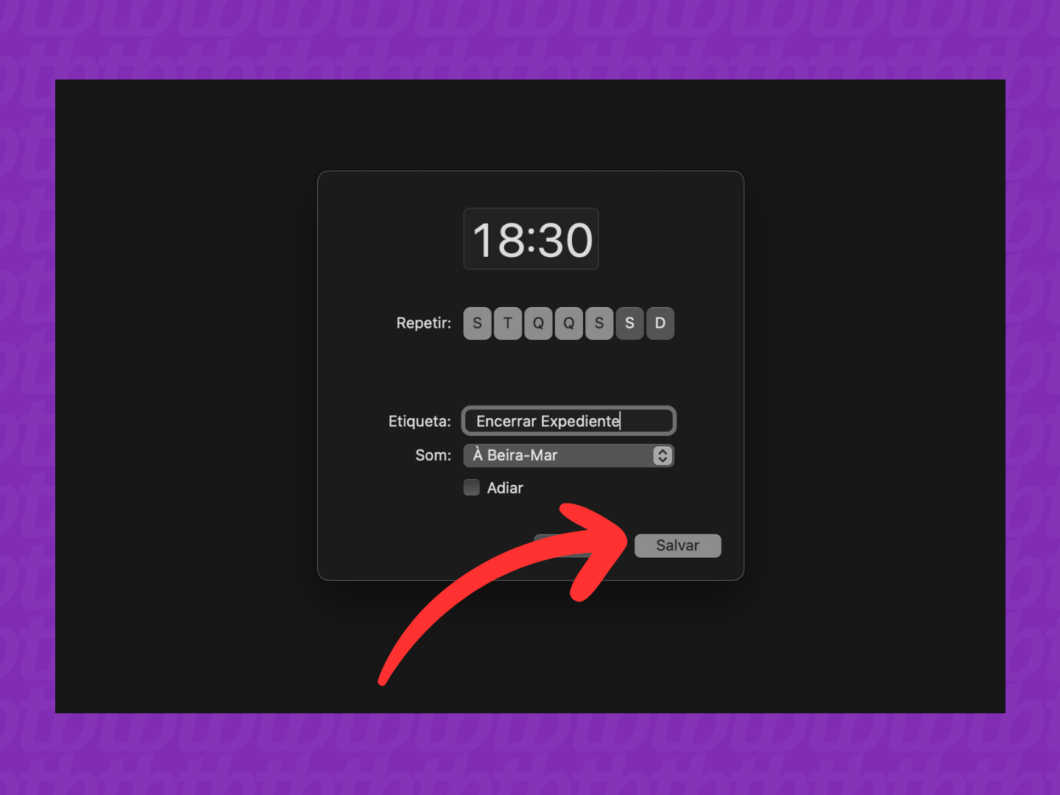
Como definir um alarme no Mac usando a Siri
1. Ative a Siri
Clique no ícone da Siri na barra de menu, no canto superior direito da tela, ou diga “Hey, Siri” para ativar a assistente virtual da Apple.
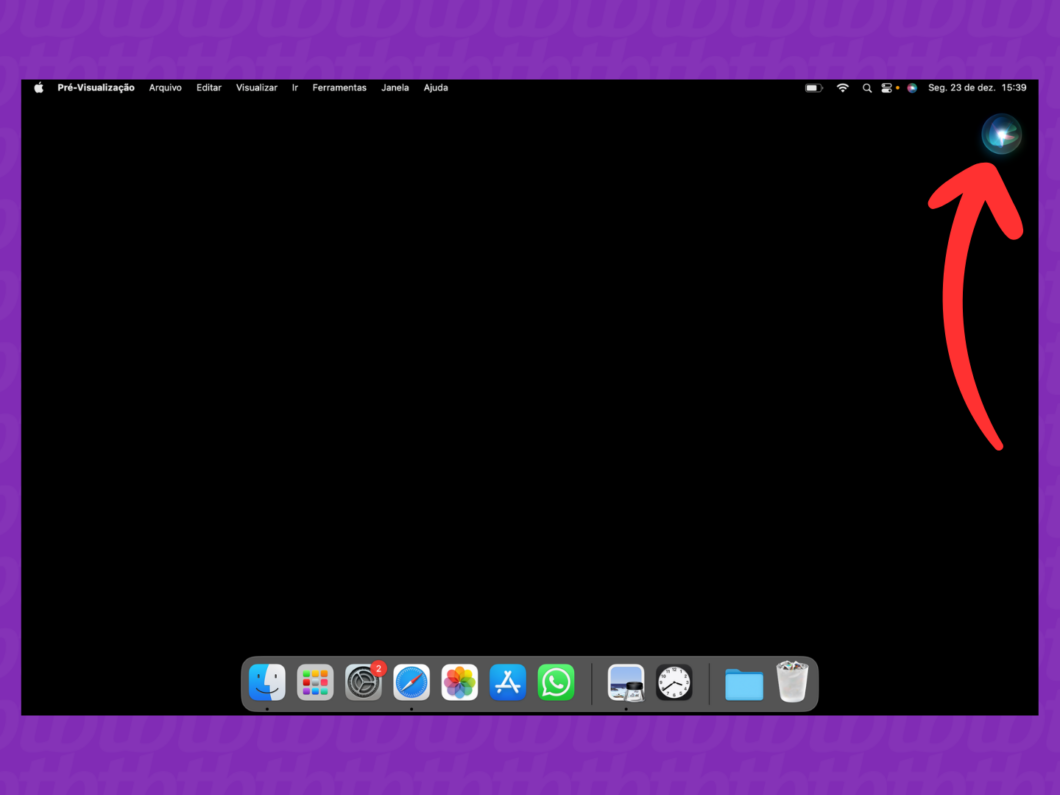
2. Peça para definir o alarme
Em seguida, diga “Definir alarme para almoço ao meio-dia”, por exemplo, para especificar a ocasião e o horário do alarme.
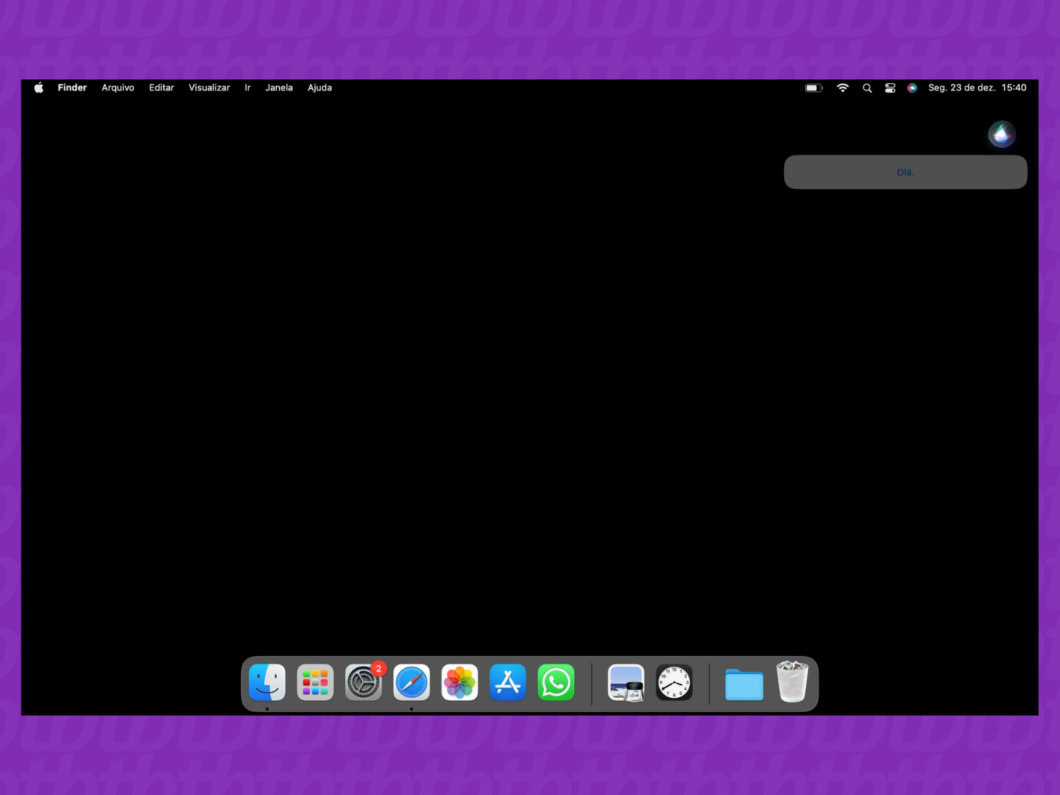
3. Confirme as informações do alarme no Mac
Clique na janela do alarme, embaixo do ícone da Siri, para ver as informações do despertador no Mac.
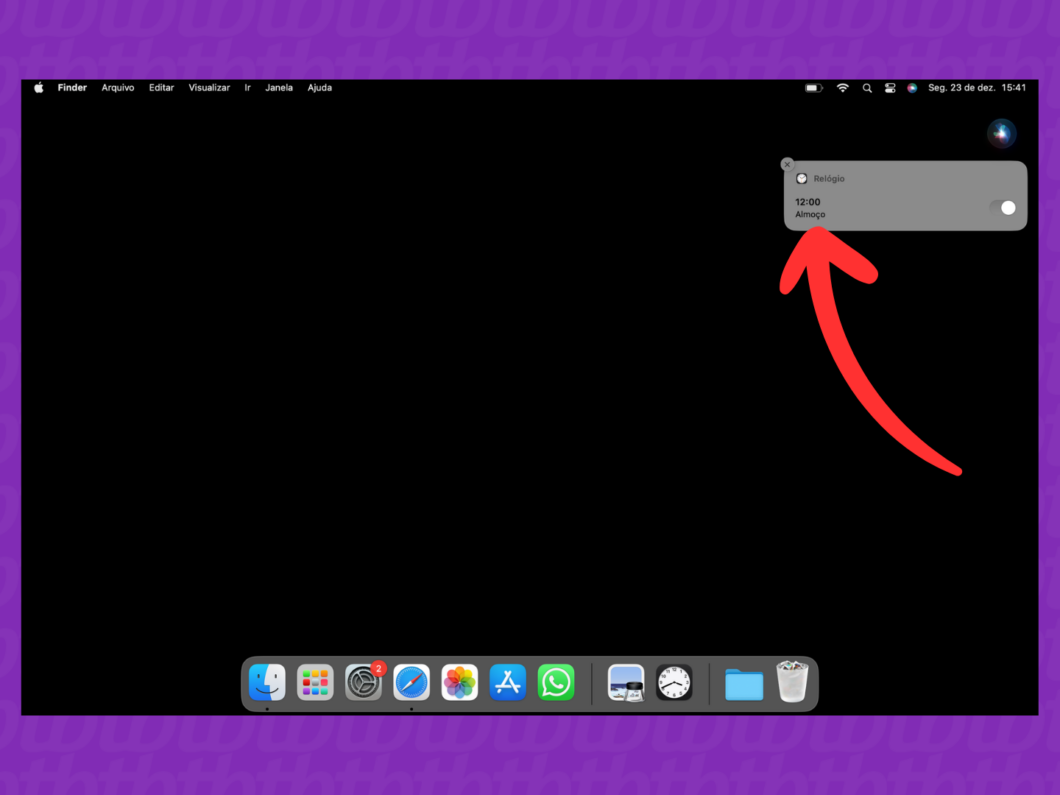
4. Ajuste os detalhes do alarme
Clique no ícone do alarme na janela do app “Relógio”. Depois, personalize as configurações do alarme agendado pela Siri.
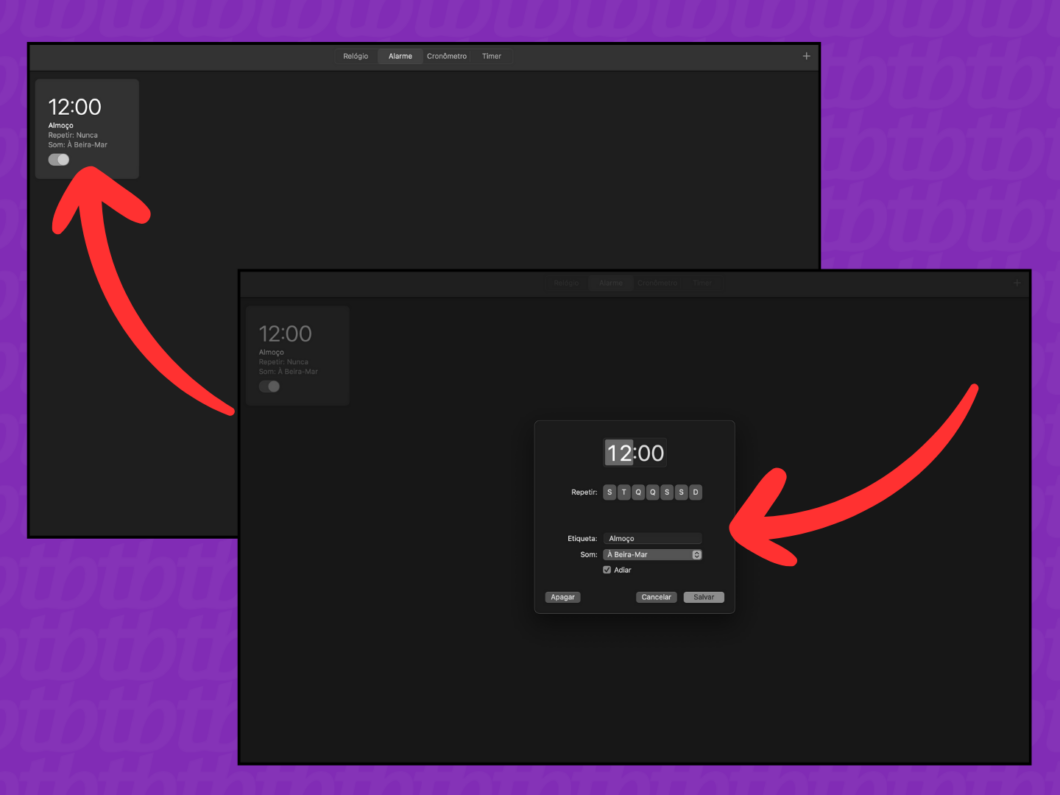
O alarme vai tocar se o Mac estiver desligado?
Não, o alarme do Mac não tocará se o computador estiver desligado. Isso acontece porque o alarme é um recurso do sistema operacional e precisa que a máquina esteja ligada para funcionar.
O despertador vai tocar se o MacBook estiver fechado?
Infelizmente, o despertador do MacBook não tocará se o notebook estiver em Modo Repouso, seja com a tampa aberta ou fechada. Isso ocorre porque o sistema precisa estar ativo para processar a notificação do alarme.
Posso sincronizar os despertadores do Mac com o iPhone?
Não é possível sincronizar os alarmes do seu Mac com o iPhone e vice-versa. Infelizmente, o iCloud apenas sincroniza eventos do calendário, contatos, fotos e outros arquivos nos seus dispositivos Apple.
É possível desativar ou excluir os alarmes do Mac?
Sim, você pode desativar ou excluir os alarmes ao abrir o app Relógio no Mac. Clique na aba “Alarmes”, na parte superior da tela, para ver os despertadores que estão configurados no seu computador.
Passe o mouse em cima do alarme que você deseja desativar e clique no botão “X”, no canto superior esquerdo. Dessa forma, você removerá o despertador cadastrado no Mac.