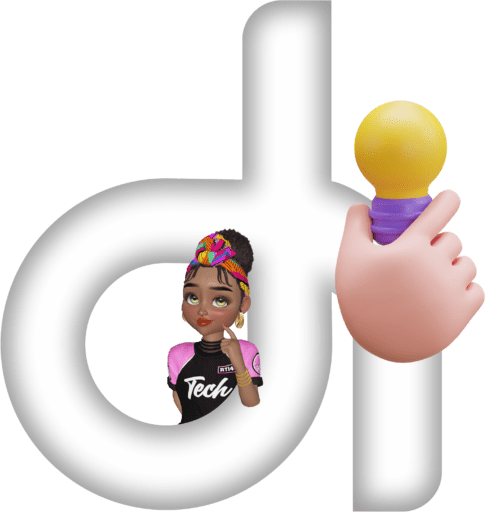Você pode criar um pen drive bootável com Windows 7 usando apps que gravam o arquivo ISO em um dispositivo USB. Com isso, o acessório pode ser usado como ferramenta de boot e auxiliar na manutenção do antigo sistema operacional da Microsoft ou do PC.
Para essa ação, você vai precisar de um arquivo ISO do Windows 7 e um pen drive com no mínimo 8 GB de espaço. No caso de notebooks Mac e celulares Android, é necessário usar um cabo OTG para conectar o dispositivo USB no computador ou smartphone.
Veja como fazer um pen drive bootável com Windows 7 no PC, Mac ou celular Android.
Índice
- Como criar um pen drive bootável do Windows 7 pelo Rufus
- 1. Baixe o aplicativo Rufus no computador Windows
- 2. Abra o Rufus para começar a criar o pen drive bootável com Windows 7
- 3. Escolha o pen drive para registrar a ISO do Windows 7
- 4. Selecione a ISO do Windows 7
- 5. Defina o “Esquema de partição” do pen drive bootável
- 6. Clique em “Iniciar” a gravação do Windows 7 no pen drive
- 7. Aguarde o fim da gravação do pen drive
- Como criar um pen drive bootável com Windows 7 pelo Mac
- 1. Baixe o aplicativo UUByte ISO Editor no Mac
- 2. Abra o UUByte ISO Editor e conecte o pen drive no computador
- 3. Clique em “Queimar” para criar um pen drive bootável
- 4. Selecione a ISO do Windows 7
- 5. Selecione “Criar um USB inicializável”
- 6. Defina o “Estilo de partição” do pen drive
- 7. Clique em “Queimar” para criar o pen drive bootável
- Como criar um pen drive com Windows 7 pelo celular Android
- Qualquer pen drive funciona para criar o instalador do Windows 7?
- Preciso fazer algo no PC para dar boot no pen drive com Windows 7?
- O mesmo método funciona para criar um pen drive com o Windows 11?
Como criar um pen drive bootável do Windows 7 pelo Rufus
1. Baixe o aplicativo Rufus no computador Windows
Abra o navegador do seu PC e acesse rufus.ie/pt_BR. Esta é a página oficial da ferramenta para montar pen drive bootável com Windows 7 ou outras versões do sistema operacional da Microsoft.
Então, desça a tela até a seção “Download” e clique no link “rufus-4.5p.exe”. Essa é a versão portátil do Rufus, que pode ser usada sem a necessidade de instalação.
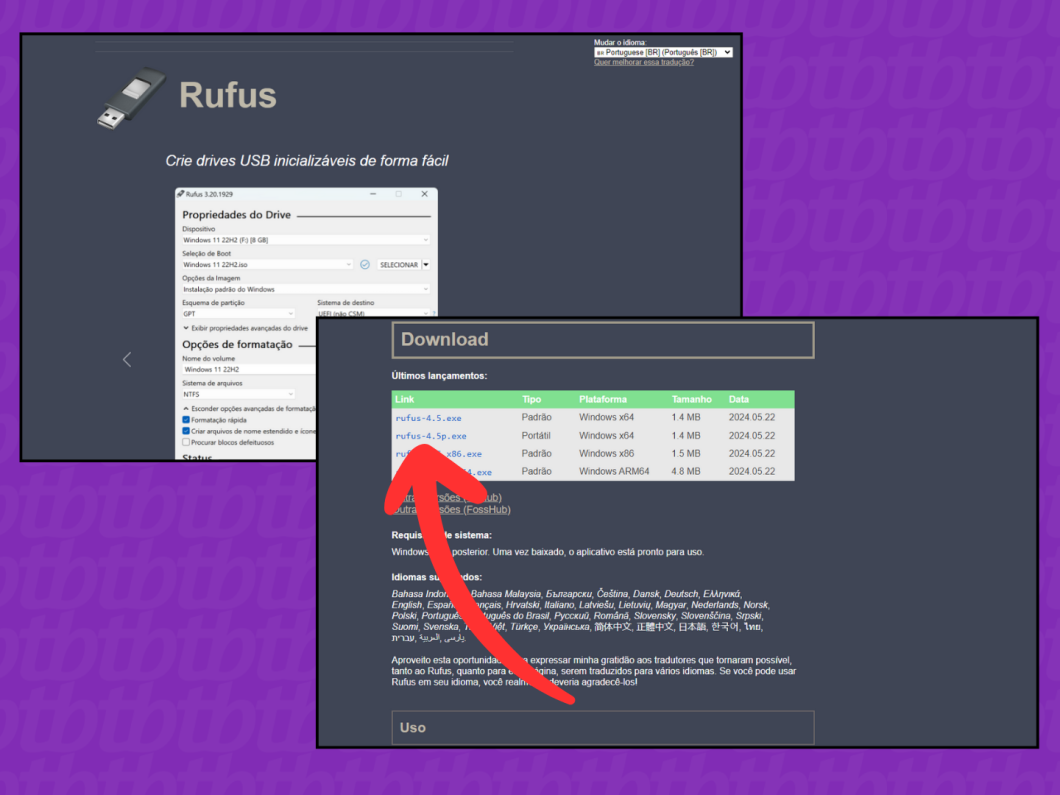
2. Abra o Rufus para começar a criar o pen drive bootável com Windows 7
Acesse a pasta onde você salvou o Rufus e clique no ícone do aplicativo para executar.
Importante: Caso o Windows pergunte se você autoriza que o software faça alterações no sistema, clique em “Sim” para continuar.
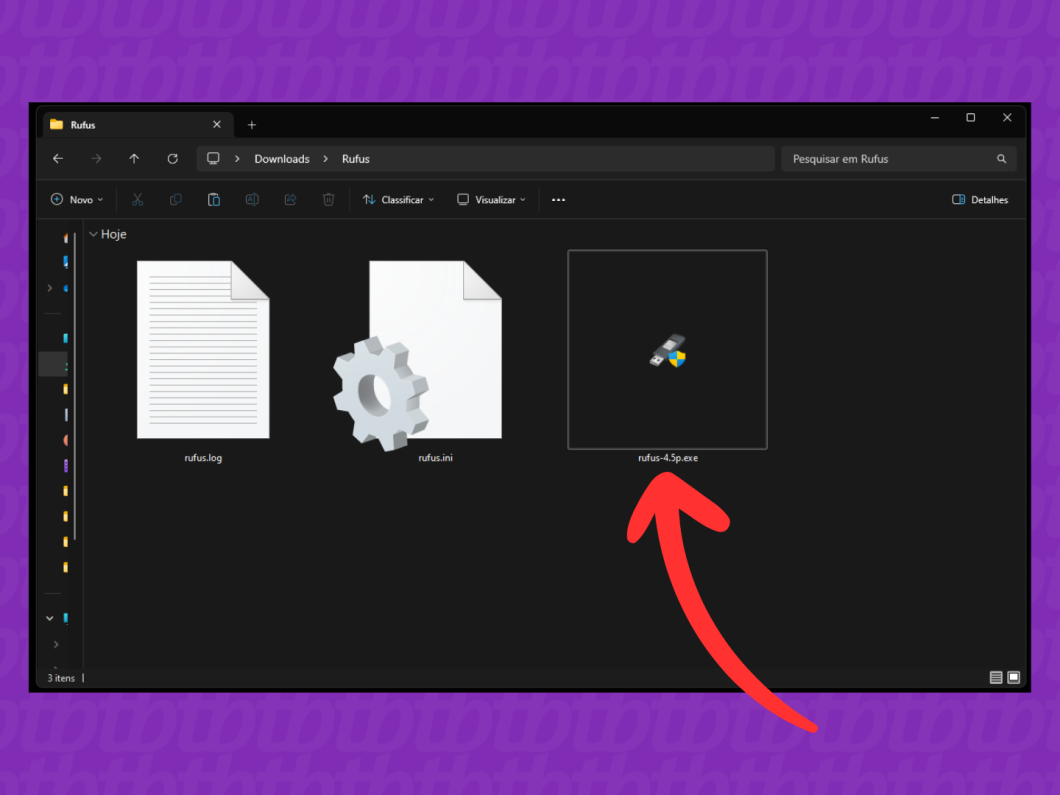
3. Escolha o pen drive para registrar a ISO do Windows 7
Na seção “Propriedades do Drive”, clique no menu suspenso “Dispositivo” e selecione o pen drive que você transformará em disco de boot do Windows 7.
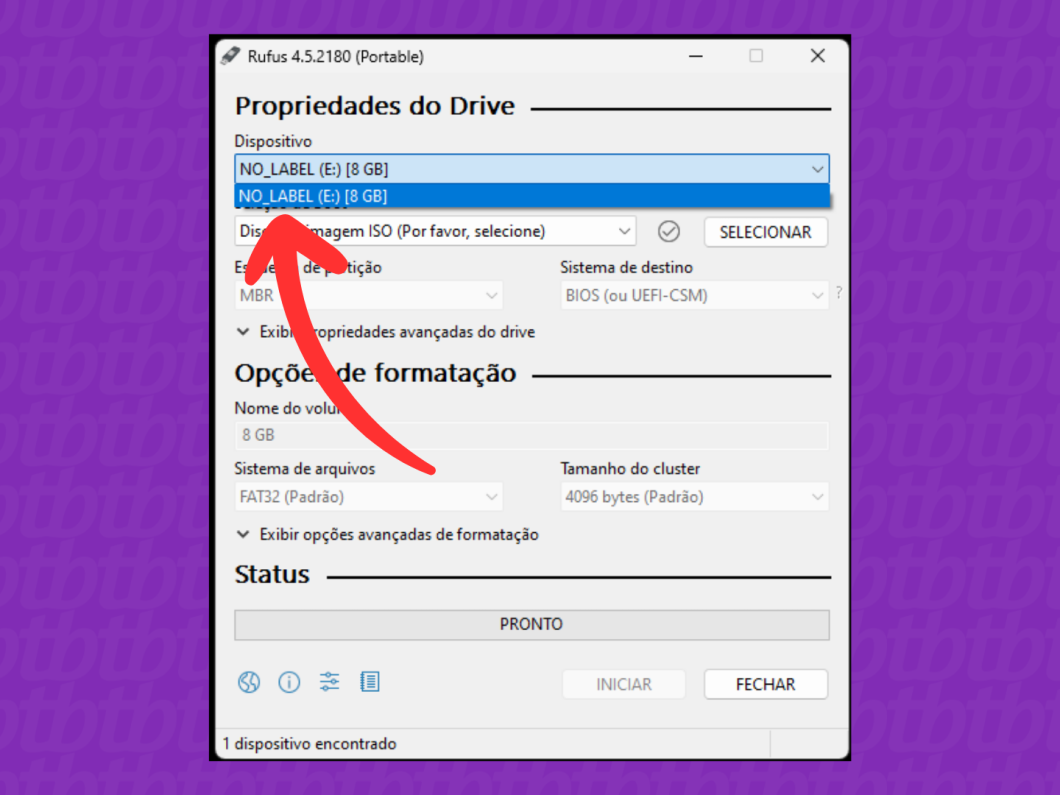
4. Selecione a ISO do Windows 7
Clique no botão “Selecionar”, no canto direito da tela, para buscar o arquivo ISO do Windows 7 salvo no seu computador.
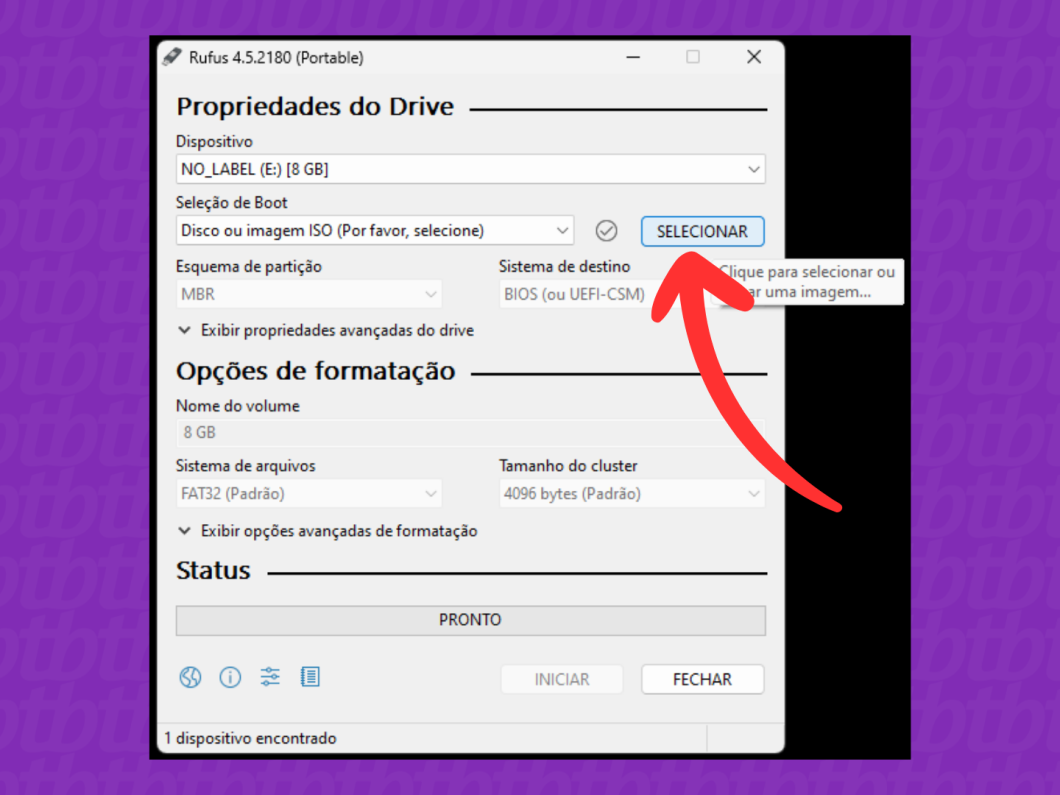
5. Defina o “Esquema de partição” do pen drive bootável
No menu suspenso “Esquema de partição”, selecione a opção de tecnologia mais adequada com a máquina que você usará o pen drive bootável:
- MBR: recomendado para PCs com mais de 10 anos ou configurações mais fracas;
- GPT: indicado para PCs com menos de 10 anos ou configurações mais robustas.
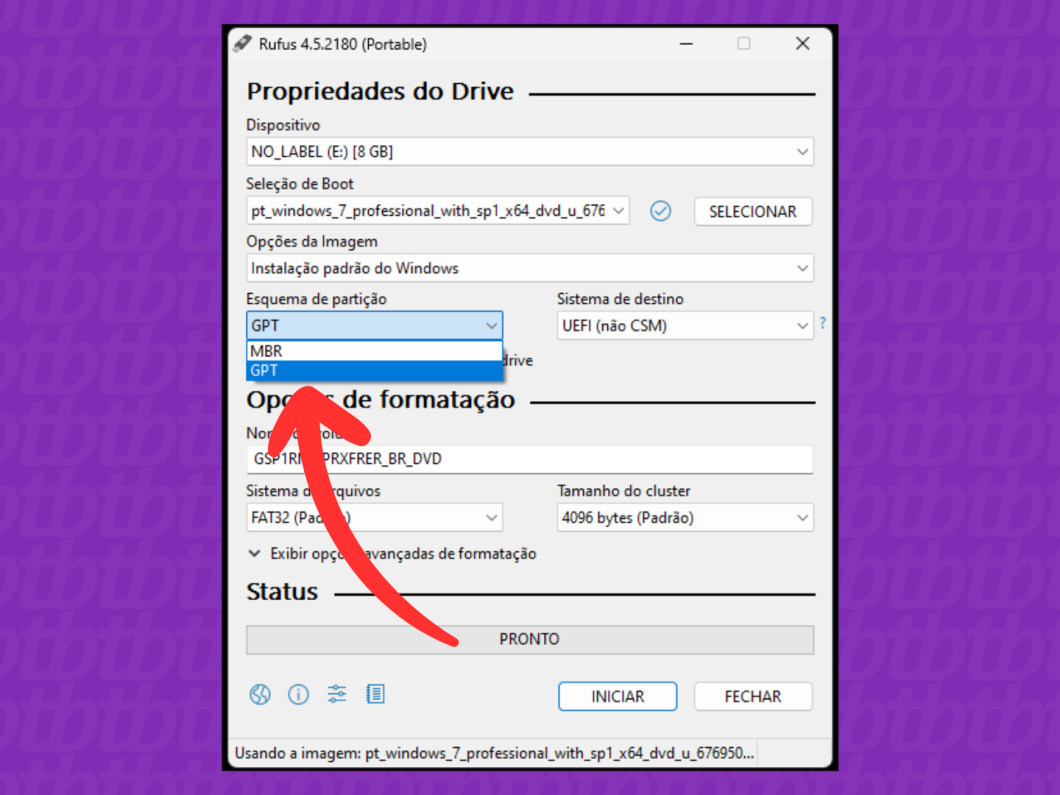
6. Clique em “Iniciar” a gravação do Windows 7 no pen drive
Clique no botão “Iniciar”, na parte inferior da tela, para abrir uma janela do sistema. Então, clique em “OK” para afirmar que você está ciente de que todos os dados serão apagados do dispositivo e começar o processo de gravar o Windows 7 no pen drive.
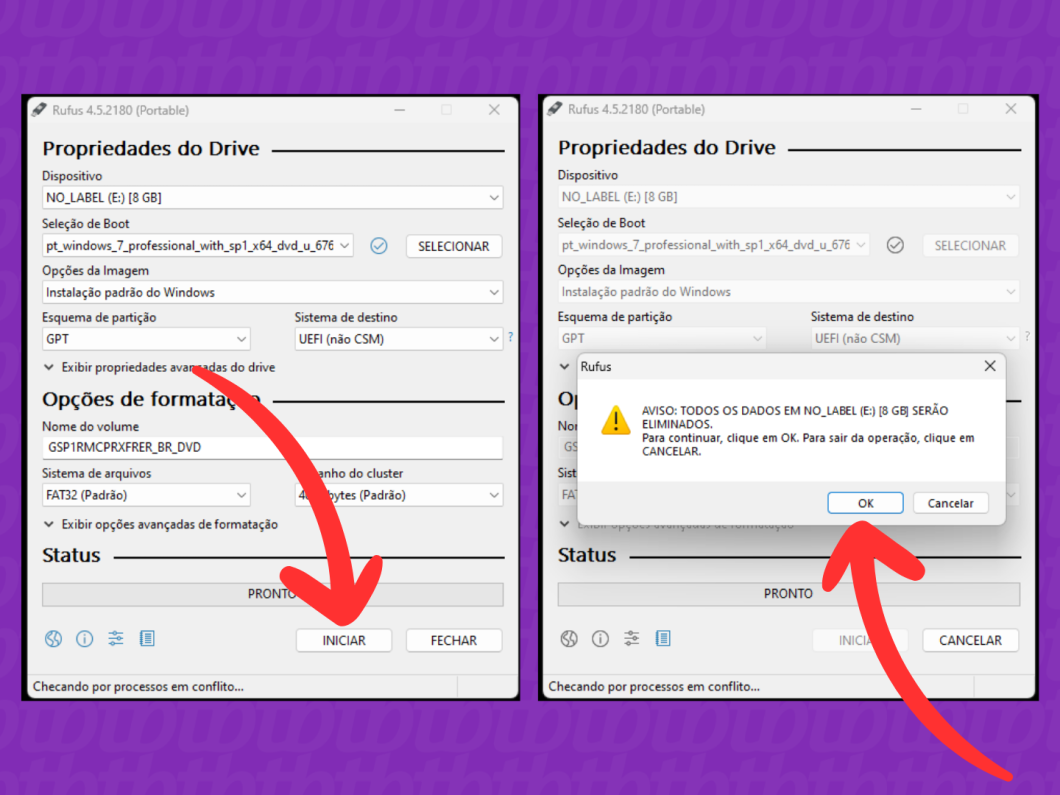
7. Aguarde o fim da gravação do pen drive
Na seção “Status”, acompanhe o processo de gravação do pen drive bootável com Windows 7. Quando a barra verde estiver inteiramente cheia e exibindo a mensagem “Pronto”, clique em “Fechar” e, depois, remova o dispositivo USB do seu computador.
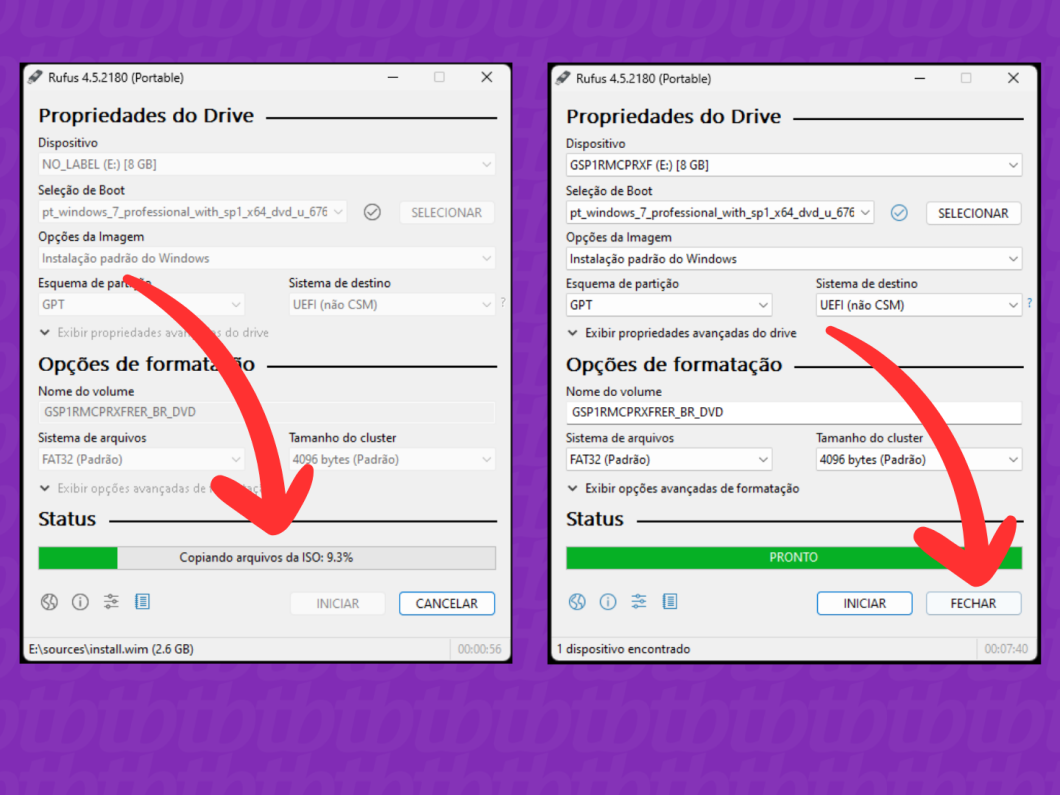
Como criar um pen drive bootável com Windows 7 pelo Mac
1. Baixe o aplicativo UUByte ISO Editor no Mac
Use o seu navegador para acessar uubyte.com/iso-editor. Esse é o site oficial do aplicativo do Mac usado para gravar a ISO do Windows 7 em um pen drive de forma rápida e segura.
Então, clique em “Free Trial” para baixar a versão teste do software.
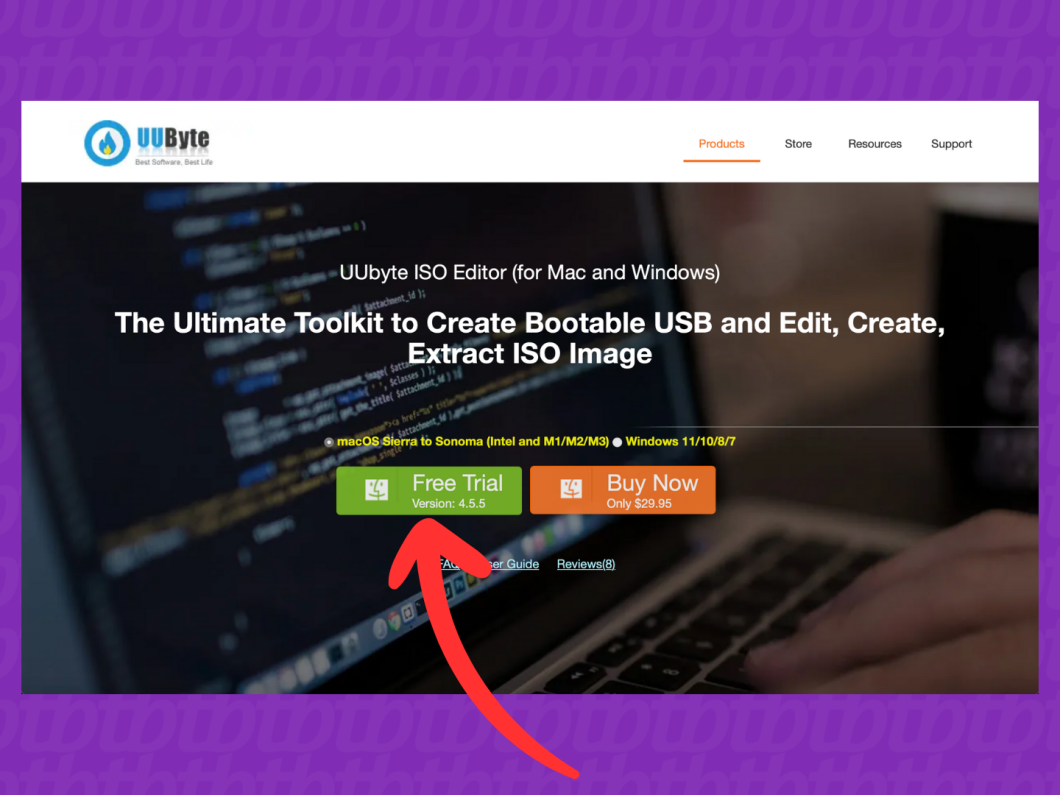
2. Abra o UUByte ISO Editor e conecte o pen drive no computador
Abra o UUByte ISO Editor após a instalação do aplicativo no seu Mac. Neste momento, você pode conectar o pen drive que receberá o Windows 7 no seu computador.
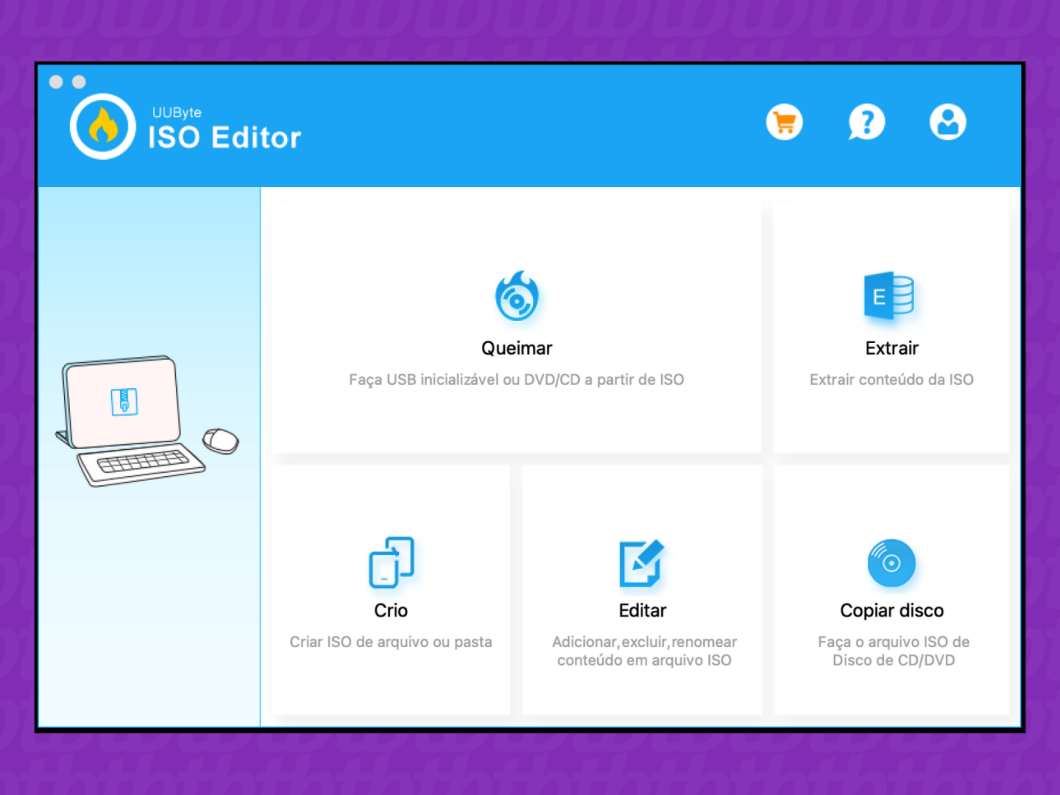
3. Clique em “Queimar” para criar um pen drive bootável
Clique na opção “Queimar” para acessar as opções para fazer um pen drive bootável com Windows 7 no Mac. Se necessário, autorize o acesso do app ao dispositivo USB.
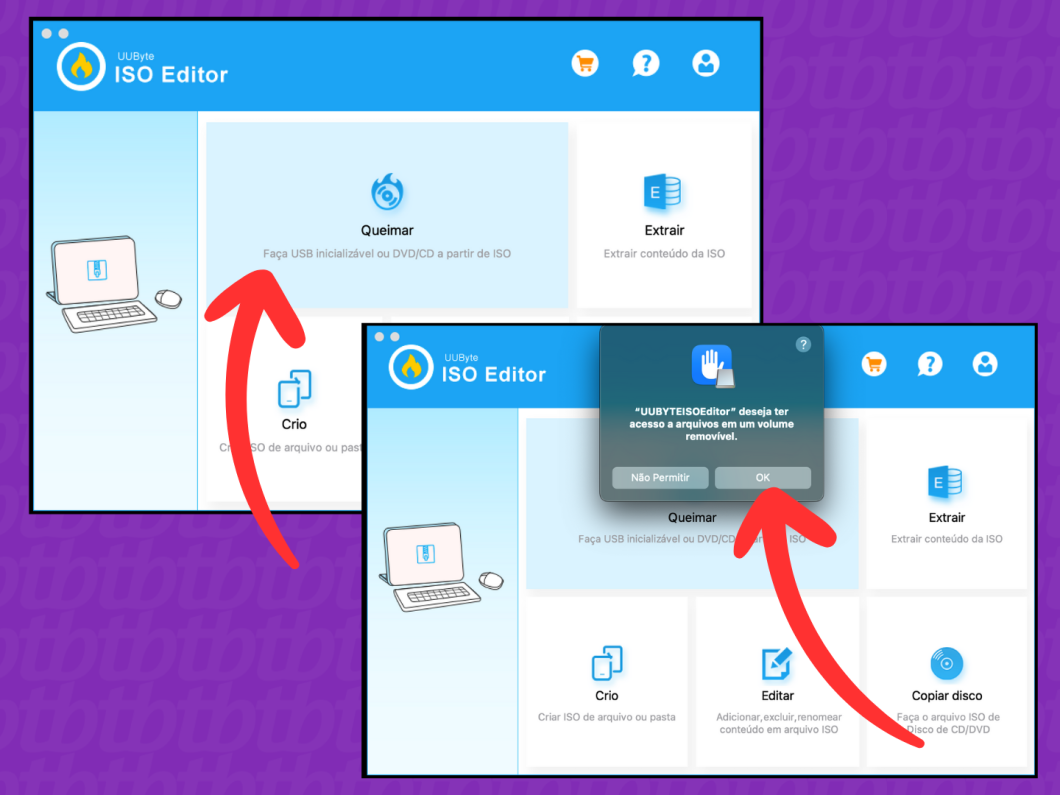
4. Selecione a ISO do Windows 7
No campo “Arquivo ISO”, clique no botão azul “Navegar” para selecionar a ISO do Windows 7 salva no seu computador Mac.
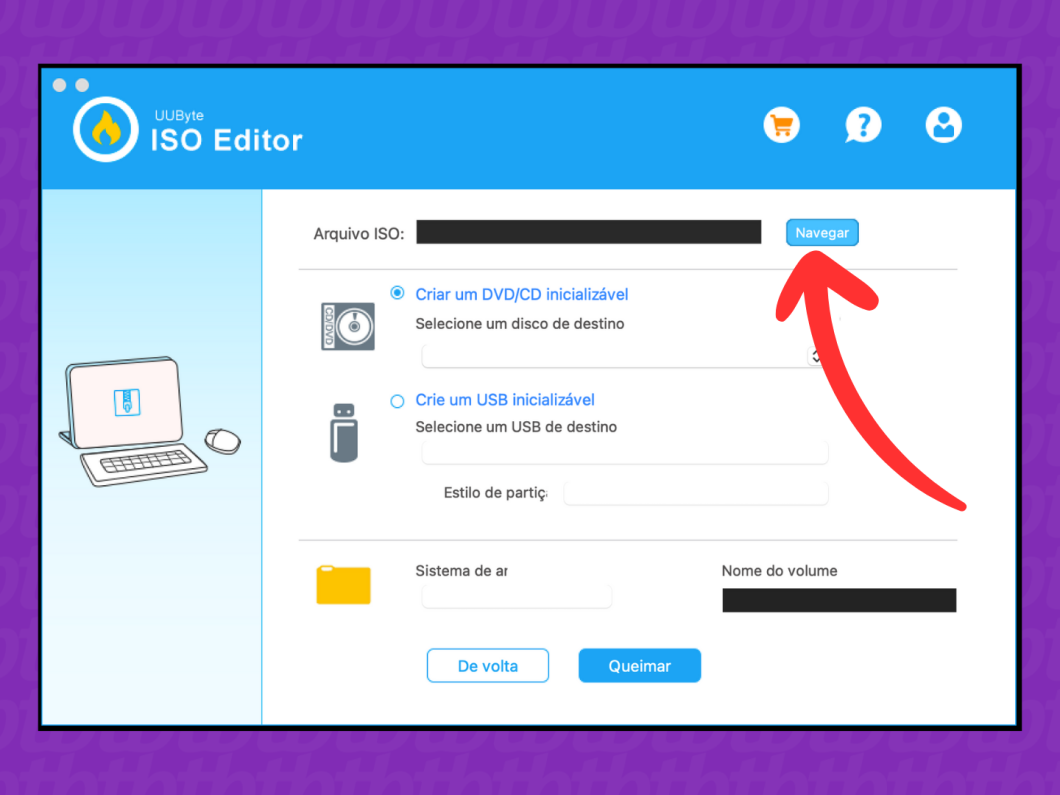
5. Selecione “Criar um USB inicializável”
Marque a opção “Criar um USB inicializável”. Em seguida, clique no menu suspenso para confirmar o pen drive correto para realizar a gravação da ISO do Windows 7.
Importante: em geral, o Mac vai identificar o pen drive como “/dev/disk2” caso tenha apenas um dispositivo USB conectado à máquina.
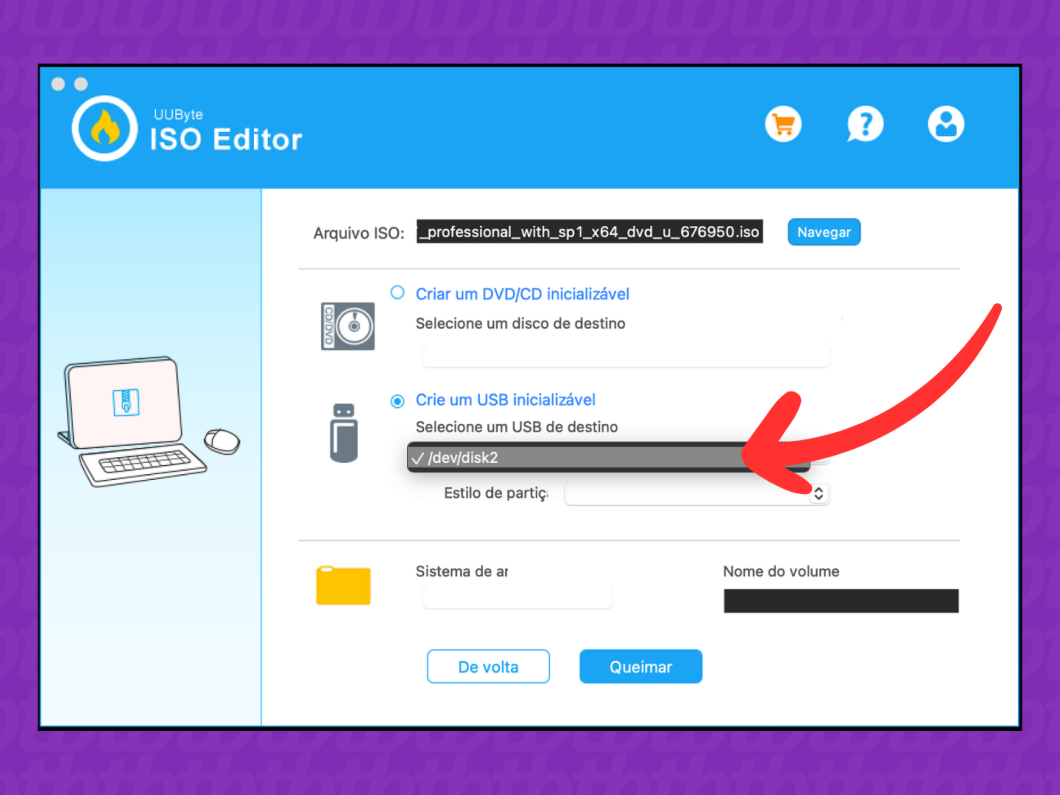
6. Defina o “Estilo de partição” do pen drive
Clique no menu suspenso “Estilo de partição” e escolha a opção mais adequada para o uso do pen drive bootável com o Windows 7:
- MBR: instalação em PCs com mais de 10 anos ou especificações mais simples;
- GPT: instalação em PCs com menos de 10 anos ou especificações mais robustas.
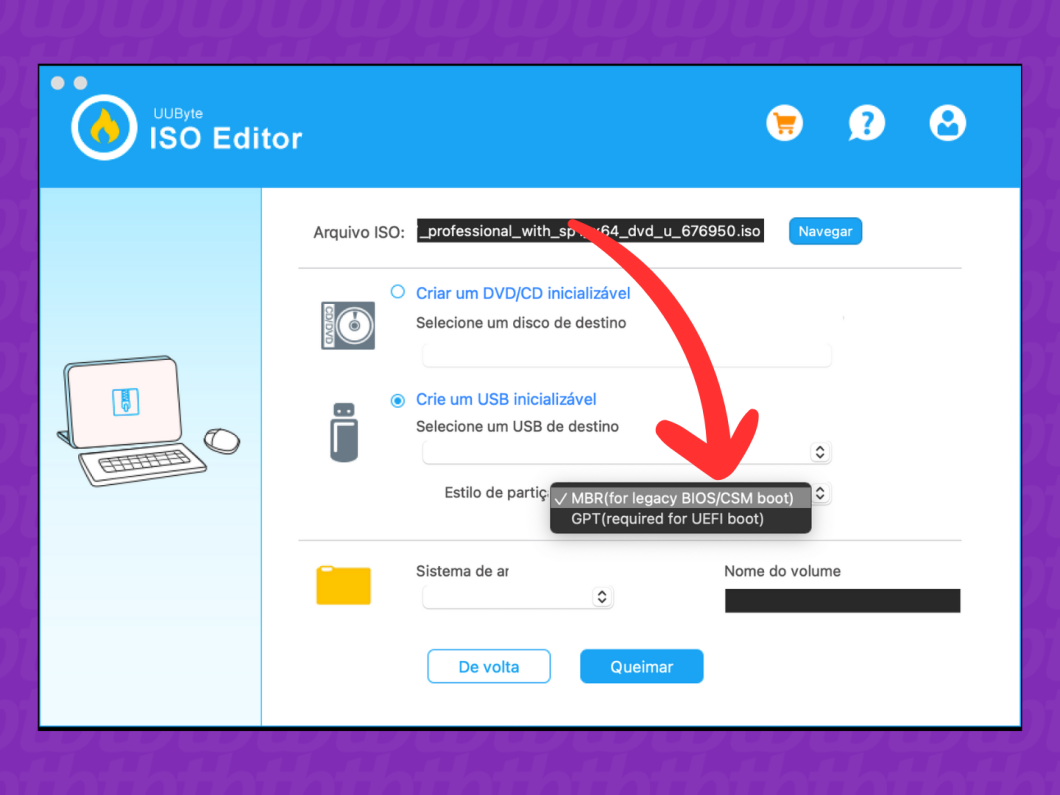
7. Clique em “Queimar” para criar o pen drive bootável
Por fim, clique no botão azul “Gravar” para iniciar a criação do pen drive bootável. Lembrando que esse processo pode demorar alguns minutos para ser completado.
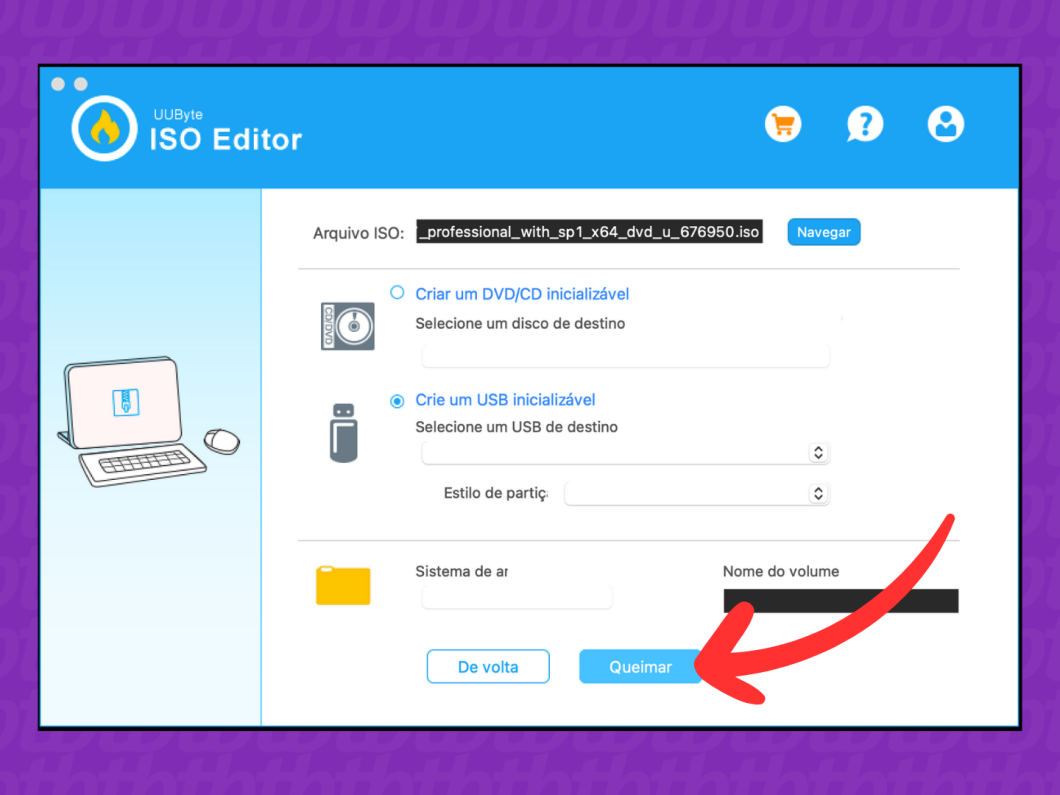
Como criar um pen drive com Windows 7 pelo celular Android
1. Baixe o aplicativo Ventoy no seu celular
Acesse a Play Store no seu celular Android e faça download do aplicativo Ventoy. A ferramenta da MixApplications permite criar um dispositivo USB inicializável a partir de arquivos ISO.
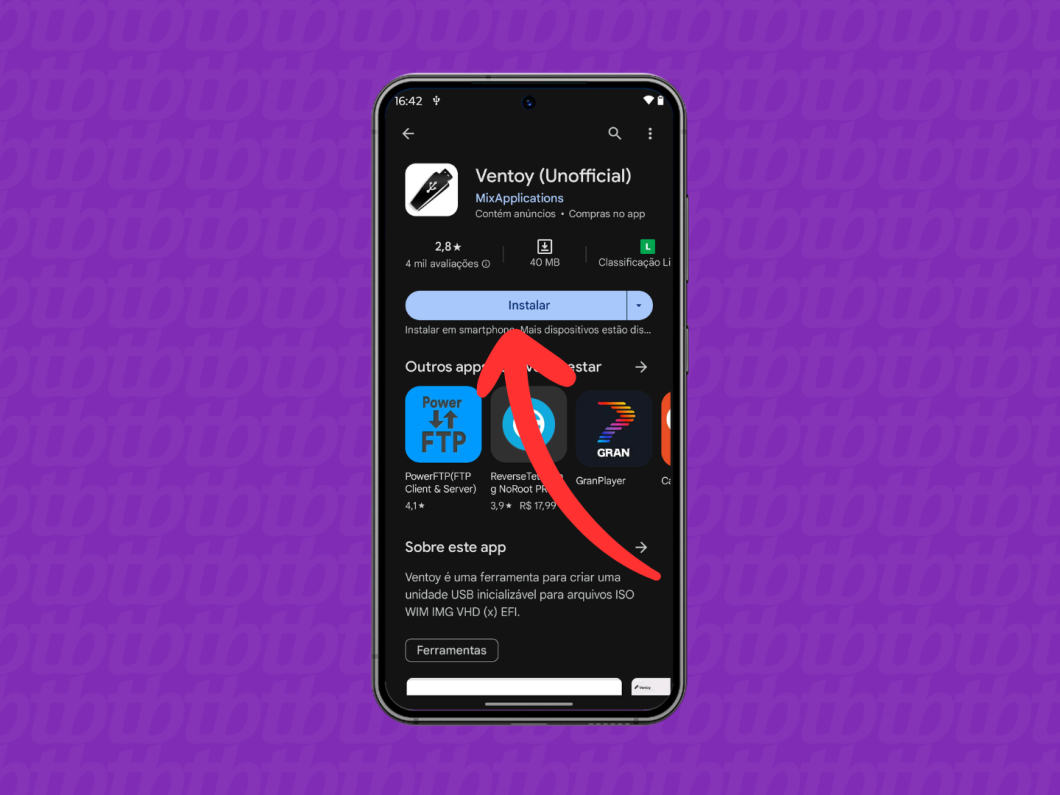
2. Abra o app e conecte o cabo OTG no seu celular
Abra o Ventoy e conecte o cabo OTG com o pen drive na entrada USB do seu telefone. Então, toque em “OK” na janela pop-up para permitir que o app acesse o dispositivo USB.
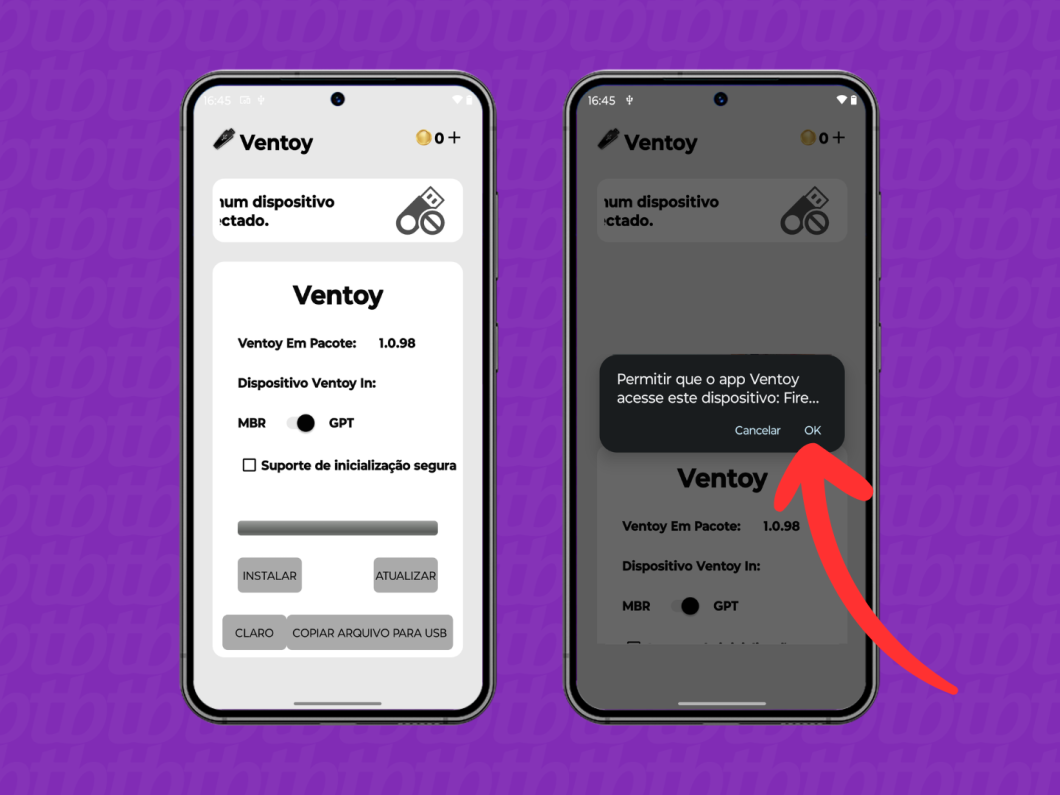
3. Toque em “Instalar”
Toque no botão “Instalar”, na parte inferior, para formatar o pen drive para ser o disco de boot do Windows 7. Então, toque em “OK” e assista aos anúncios para ganhar moedas para continuar o processo.
Dica: Caso o botão “Assistir anúncio” não fique tocável, desligue temporariamente a opção “DNS Particular” nas configurações do telefone.
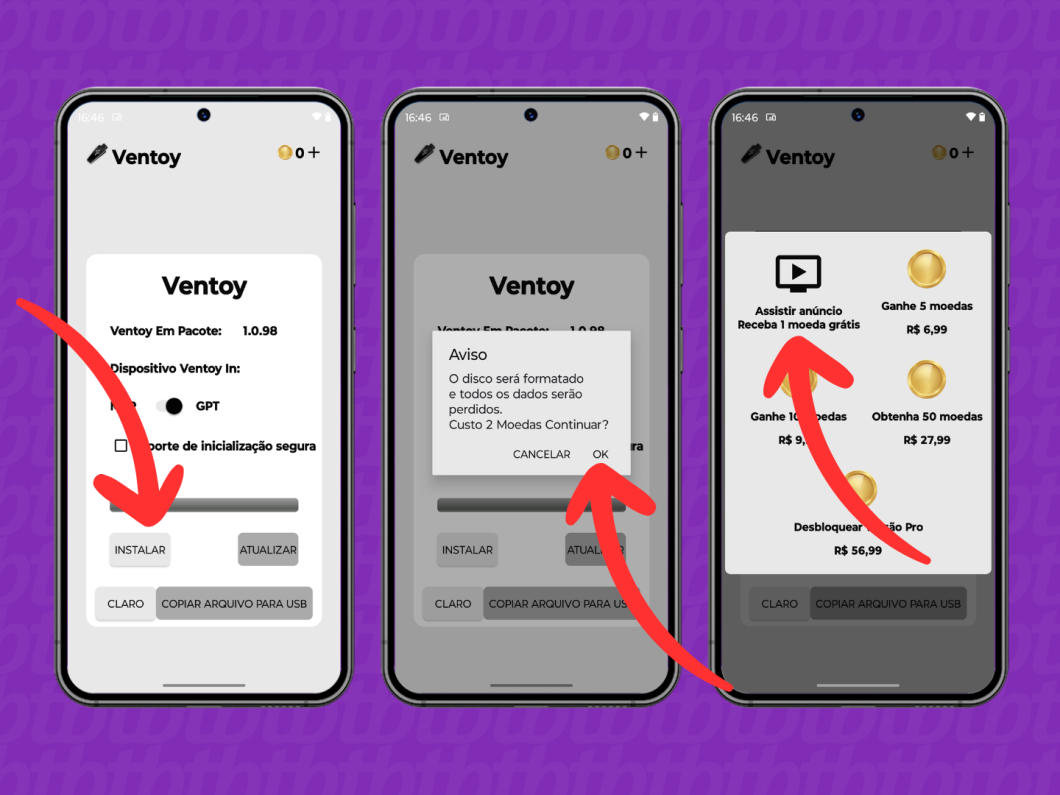
4. Toque em “Copiar arquivo para USB”
Toque no botão “Copiar arquivo para USB” para montar o pen drive bootável com o Windows 7. Na janela pop-up, clique em “OK” e assista ao anúncio para avançar.
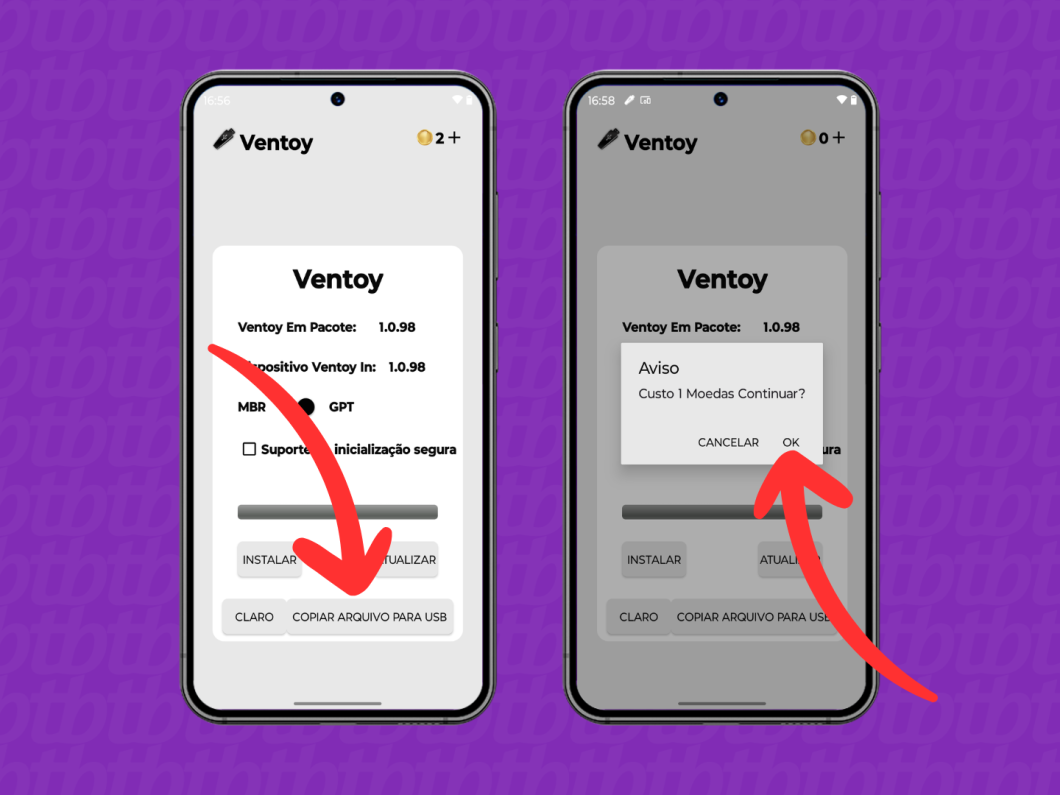
5. Selecione a ISO do Windows 7
Marque o filtro “Arquivos grandes”, na parte superior da tela, para facilitar a busca pela ISO do Windows 7. Em seguida, toque em cima do arquivo do sistema operacional para continuar.
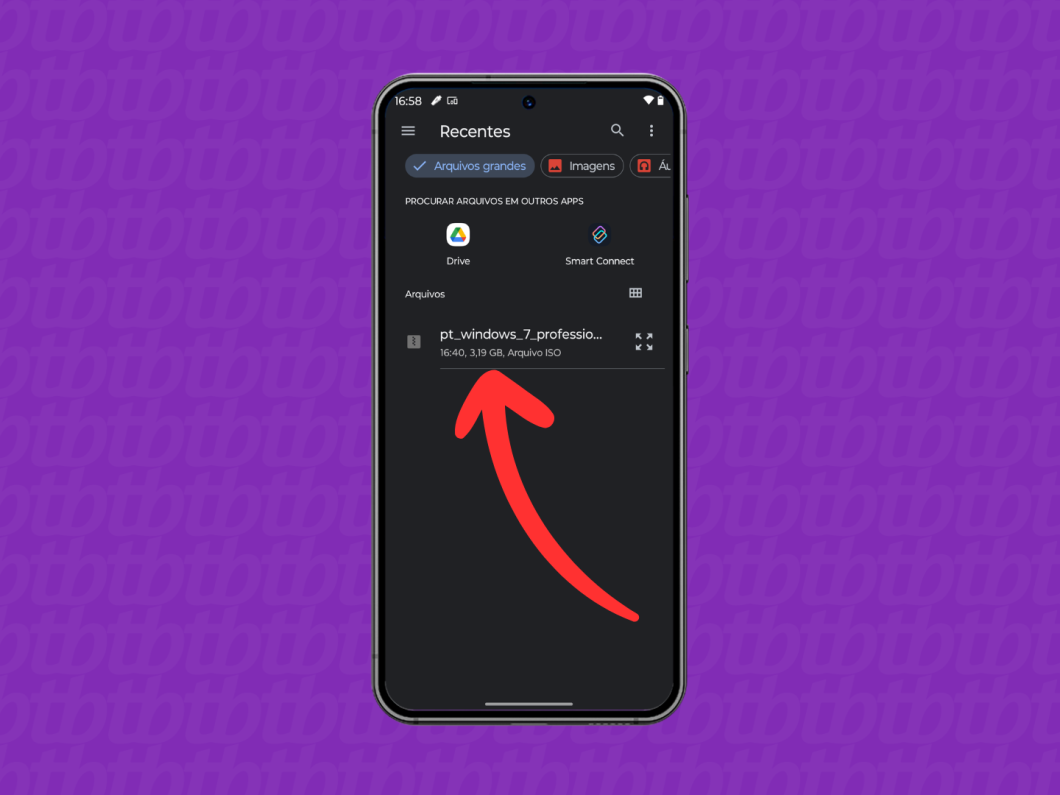
6. Aguarde o fim do processo
Espere o app Ventoy criar o pen drive bootável com o Windows 7. Quando o processo for concluído, toque em “OK” para remover o dispositivo USB em segurança.
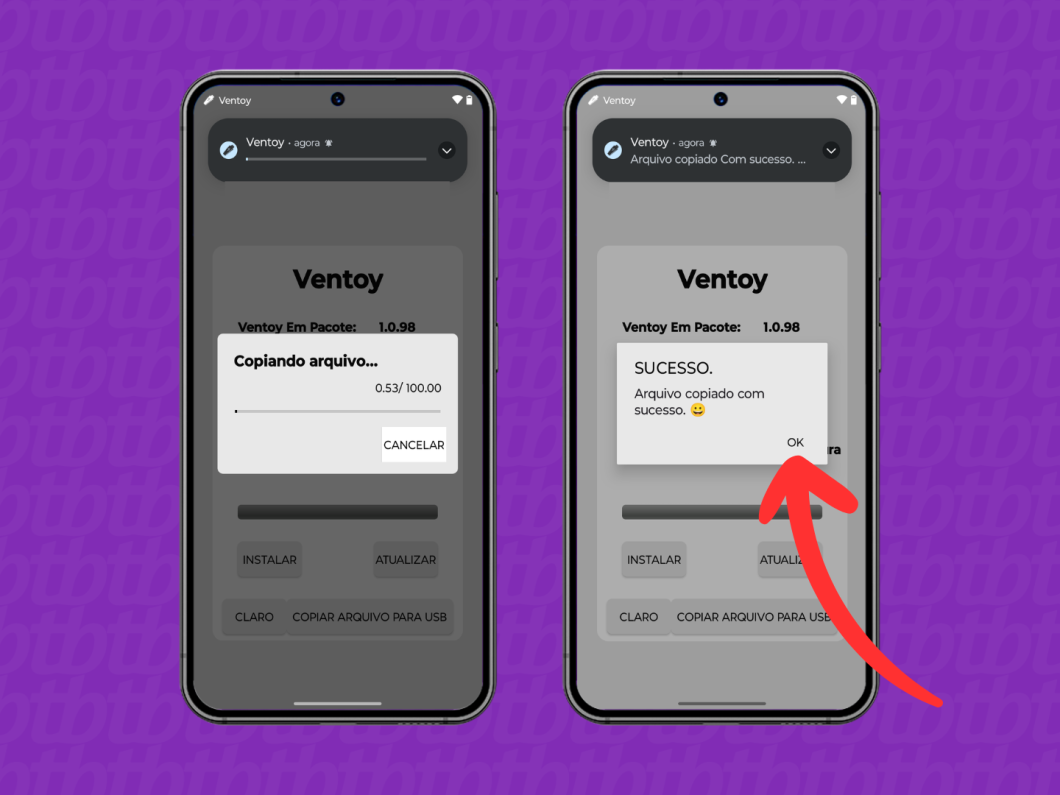
Qualquer pen drive funciona para criar o instalador do Windows 7?
Para criar o instalador bootável do Windows 7, você deve usar um pen drive USB 3.0 com no mínimo 8 GB de armazenamento e formatado em FAT32. Além disso, é recomendado usar acessórios de marca confiáveis para evitar problemas de leitura e escrita dos dados.
Preciso fazer algo no PC para dar boot no pen drive com Windows 7?
Para dar boot no computador pelo pen drive com Windows 7, você deve configurar a BIOS para realizar a inicialização pelo dispositivo USB. Em seguida, siga as orientações para realizar a instalação ou manutenção do sistema operacional na máquina.
O mesmo método funciona para criar um pen drive com o Windows 11?
Sim, a diferença é que a Microsoft tem uma ferramenta oficial e gratuita para criar um pen drive com o Windows 11 ou 10. Então, você precisará de um pen drive com ao menos 8 GB de espaço livre e uma licença válida do sistema operacional ou usar uma máquina que atenda aos requisitos.
Como criar um pen drive bootável do Windows 7 pelo PC, Mac ou Android